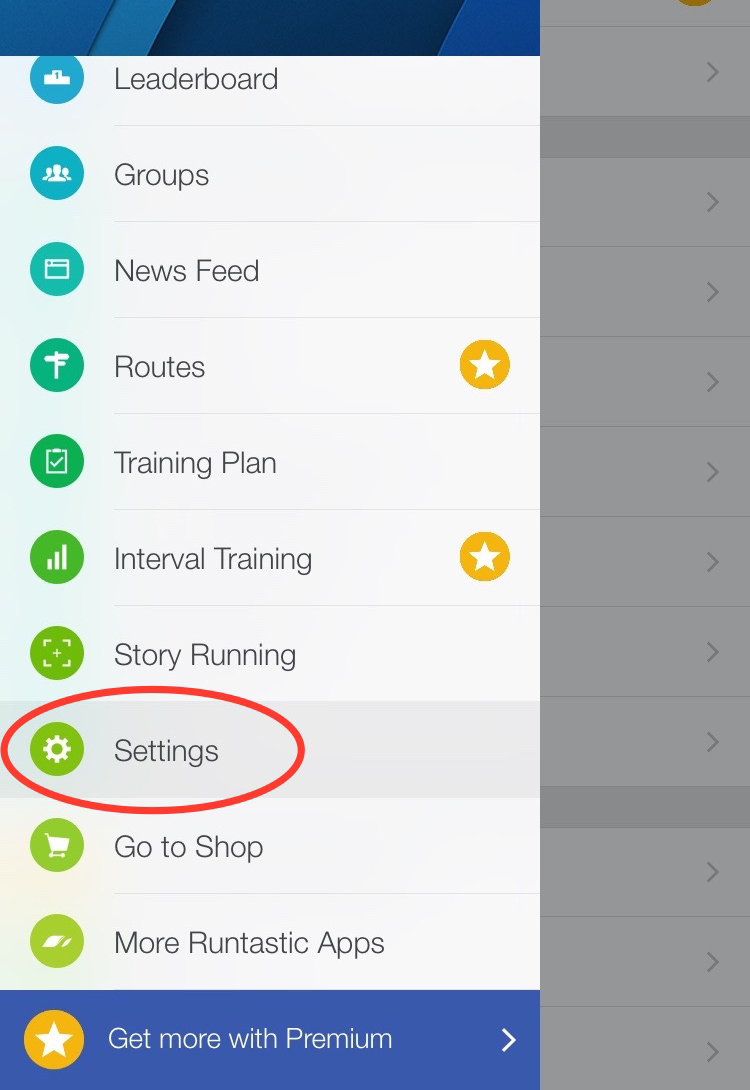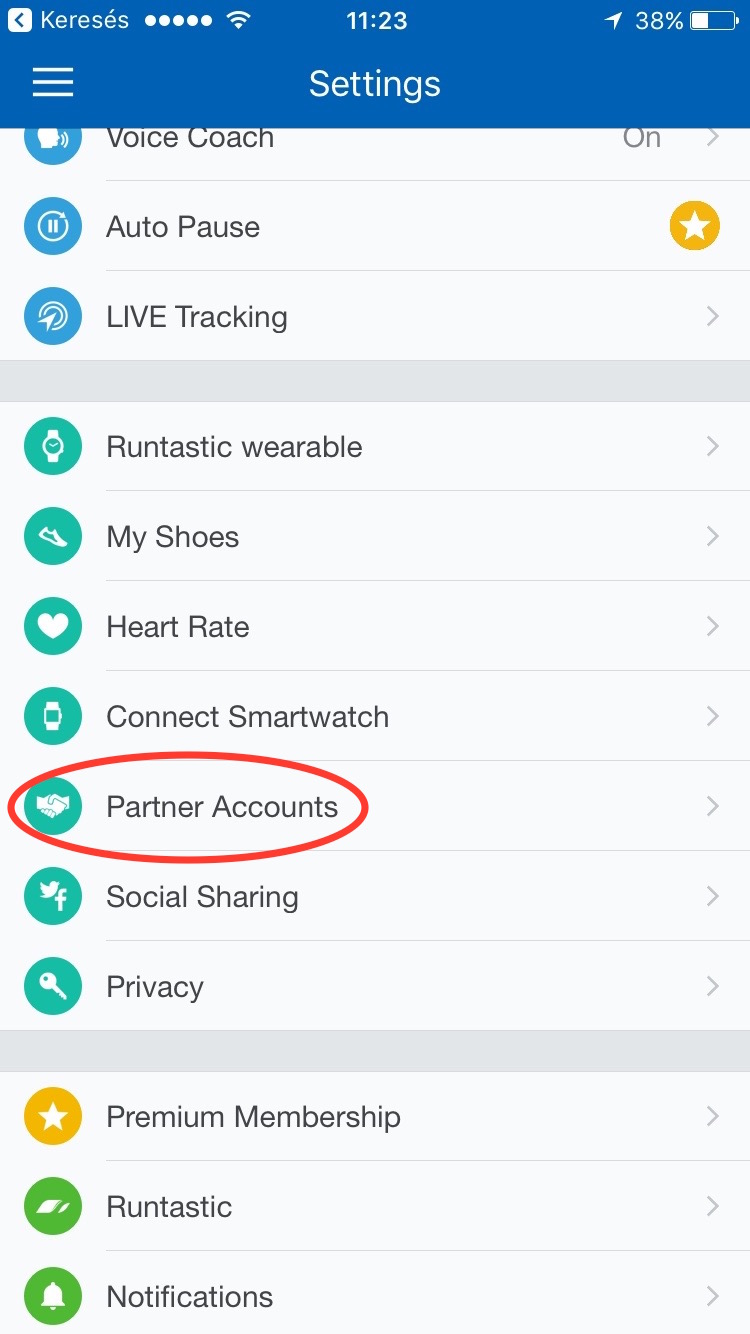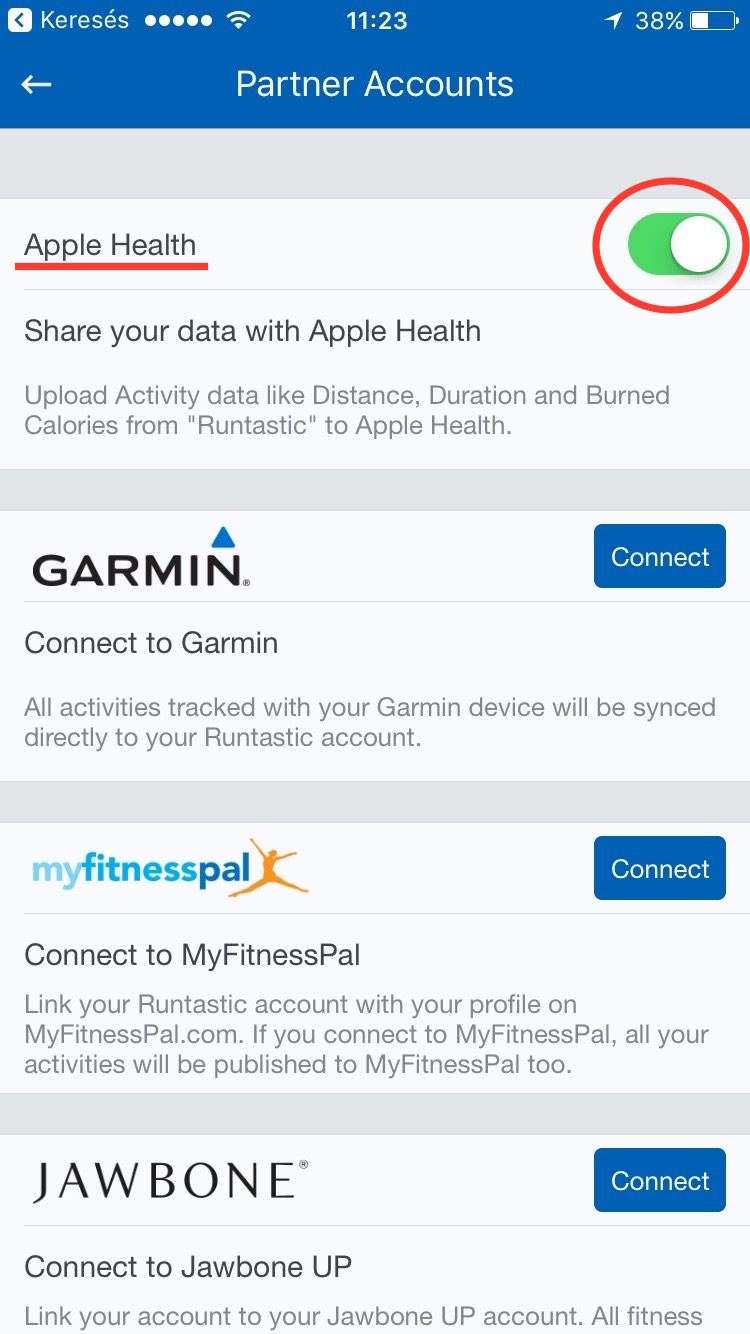Regisztráció / Bejelentkezés
Jogosultságok megadása
Az alkalmazás az egészségügyi adatokhoz kér hozzáférést, valamint engedélyt kér értesítések megjelenítésére, amikor nem aktív az alkalmazás. Ezeket az első indításkor szükséges megadni.
IOS
Az ios rendszerrel működő eszközöknél a Health (Egészség) alkalmazással kommunikálunk. Ez része az alap programcsomagnak.
Android
Az androidos eszközöknél a ‘Google Fit’ alkalmazás adja az aktivitásokat, mely nem része az alap programcsomagnak. Amennyiben nem található a készüléken, telepíteni kell. Az alkalmazás az engedély kérésekor elnavigál a Play Store-ban a Google Fit adatlapjára ahonnan egyből telepíthető.
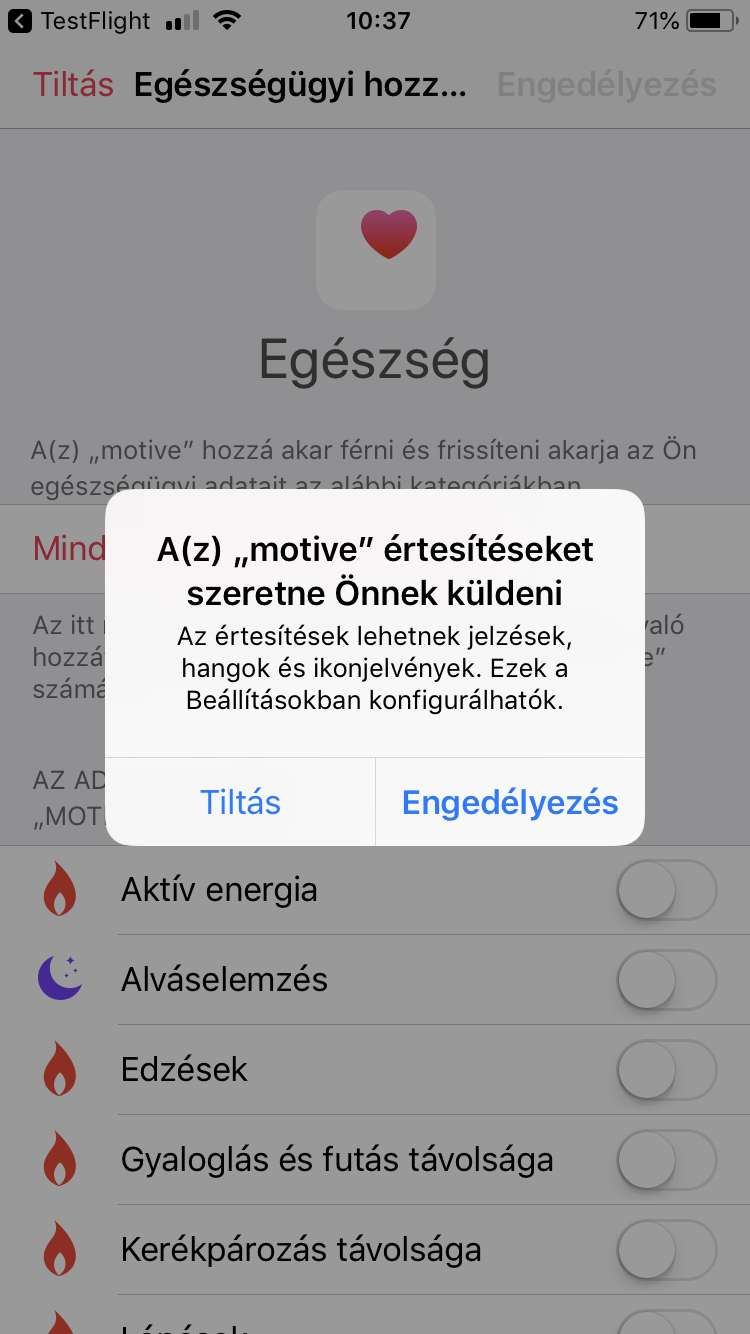
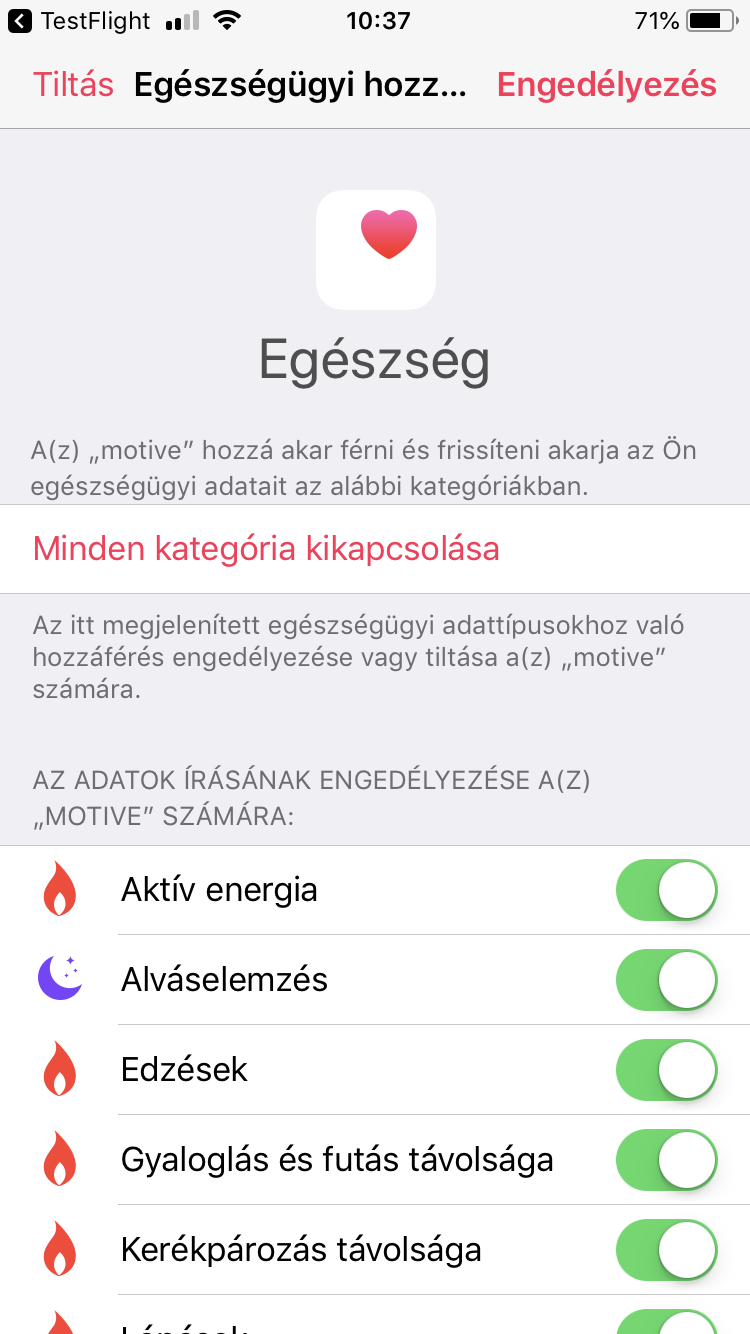
Az értesítések engedélyezése nem kötelező, de az egészségügyi adatokhoz való hozzáférés nélkül nem lesznek aktivitásaink melyekkel részt vehetnénk a kiírt kihívásokban.
Ez után vagy ha már nem először indítjuk az alkalmazást egy sliderre érkezünk, ahol motiváló képek és szövegek jelennek meg. Innen mehetünk tovább a regisztrációs/bejelentkező felületre.

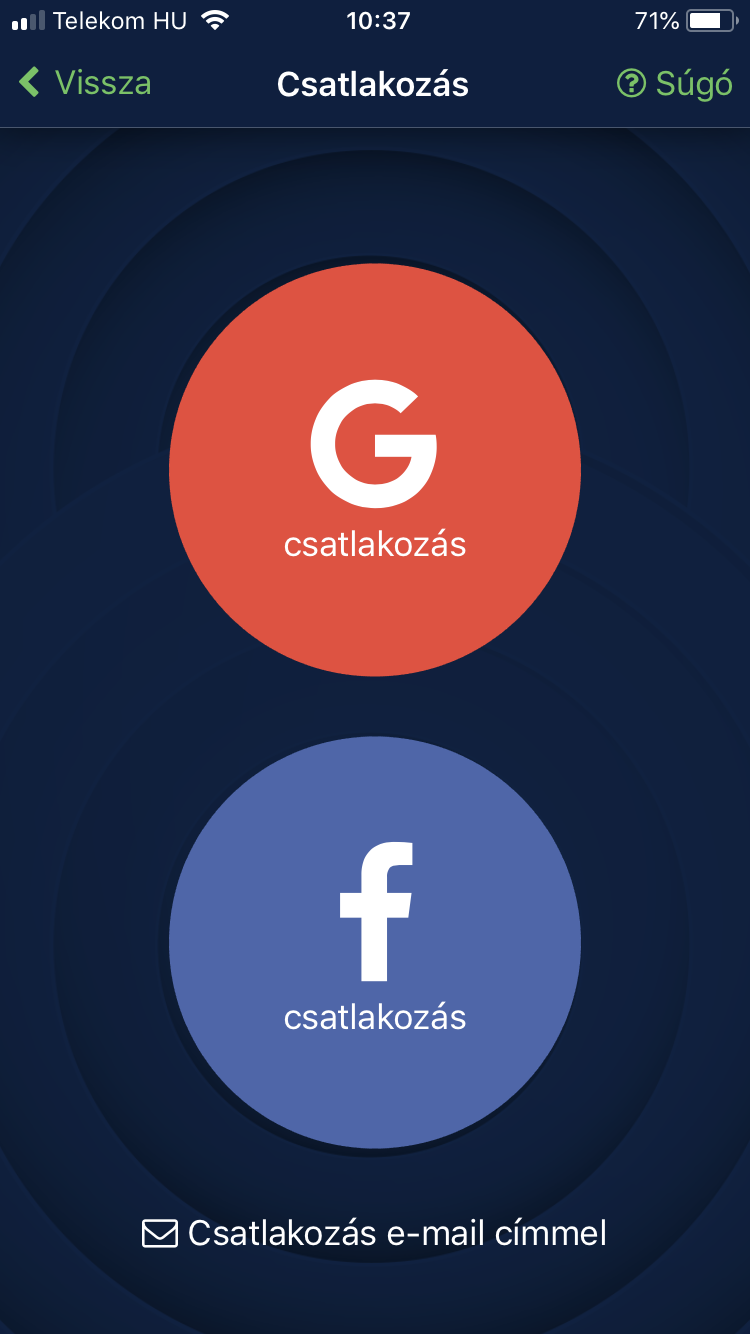
Regisztráció Google-fiókkal
Lehetőség van a google fiókkal történő csatlakozásra a felső piros gombbal. Ha nincs megadva google fiók itt bejelentkezve kapcsolható össze az alkalmazással. A google-től a nevet, e-mail címet és profilképet veszi át az alkalmazás. A további adatokat a bejelentkezés után adhatjuk meg.
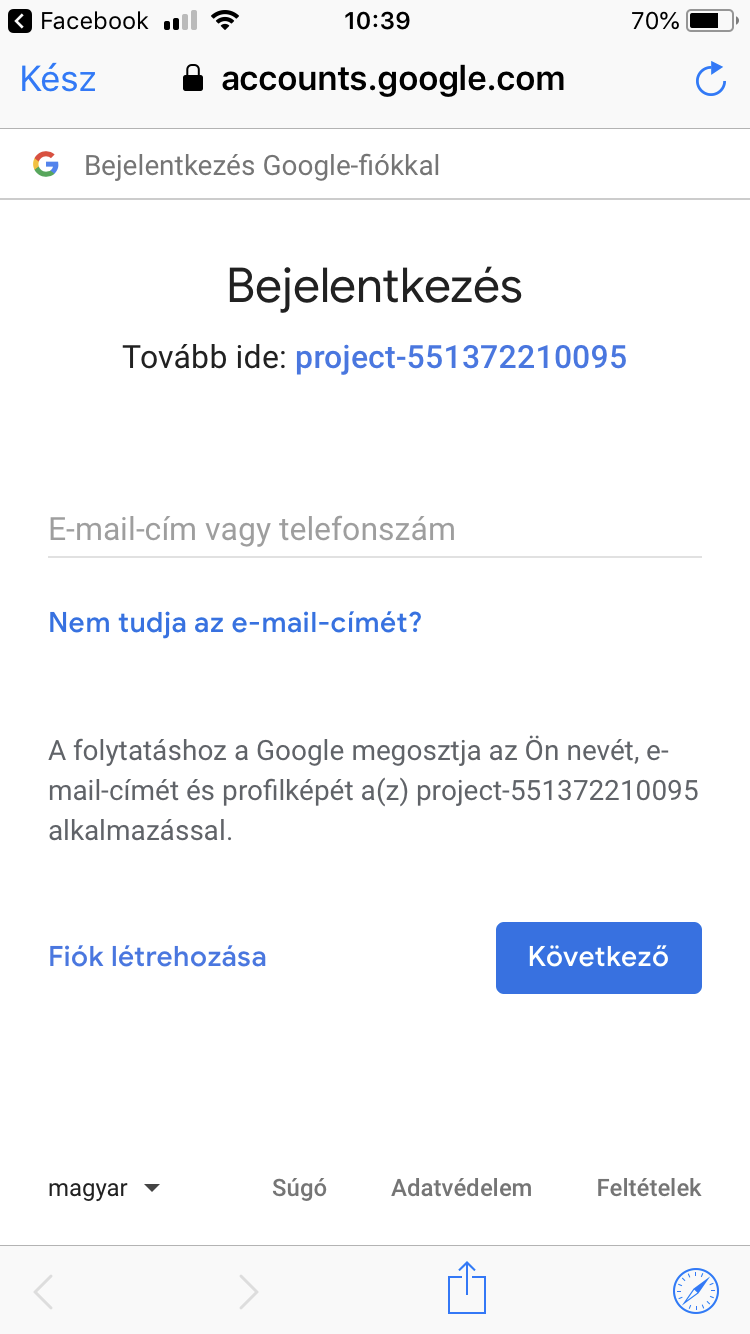
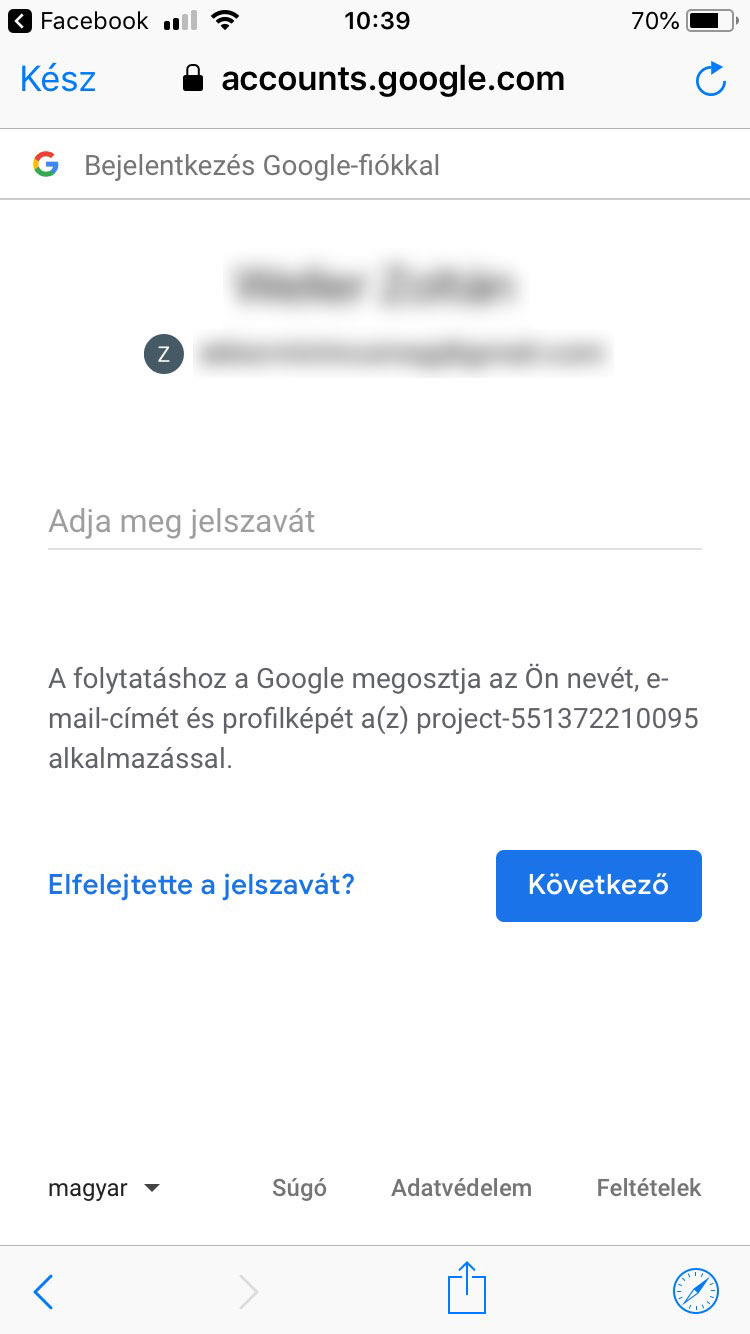
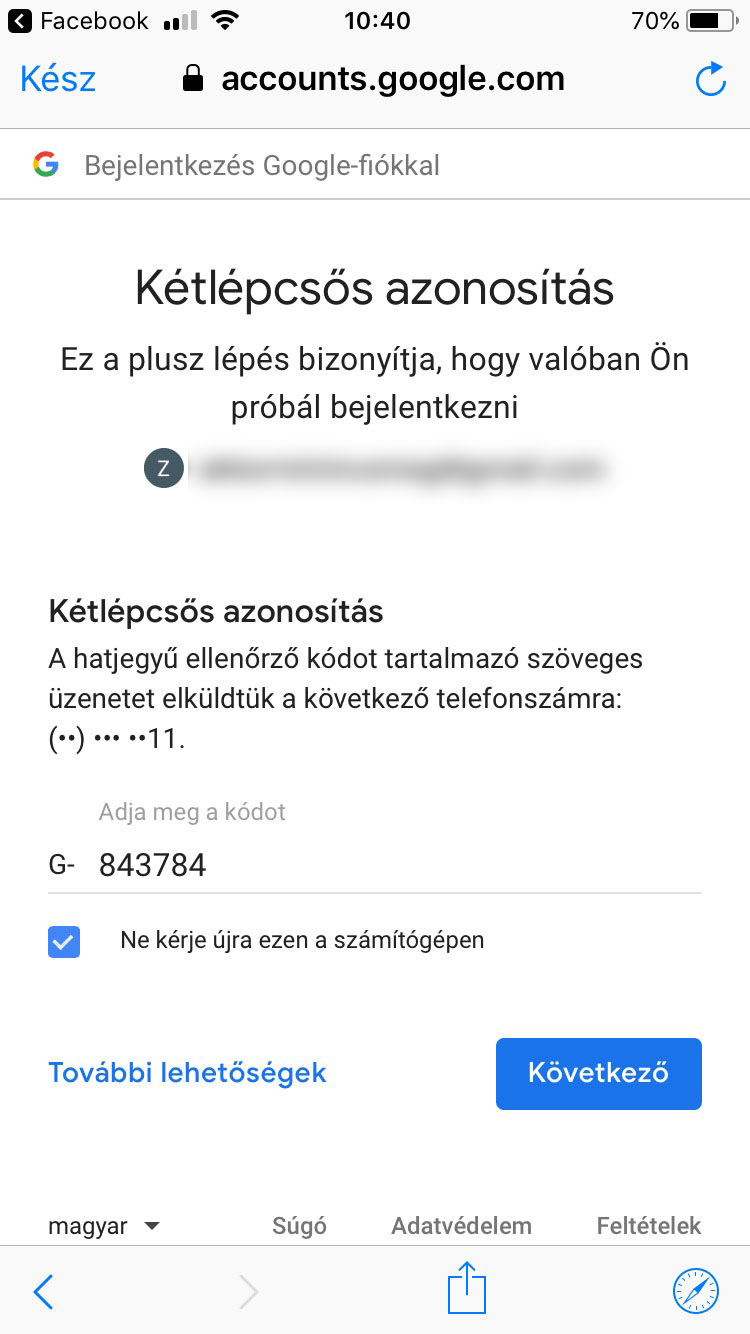
Regisztráció Facebook-fiókkal
Lehetőség van a facebook fiókkal történő csatlakozásra a lentebbi kék gombbal. Ha nincs megadva facebook fiók itt bejelentkezve kapcsolható össze az alkalmazással. A facebook-tól a nevet, e-mail címet és profilképet veszi át az alkalmazás. A további adatokat a bejelentkezés után adhatjuk meg.
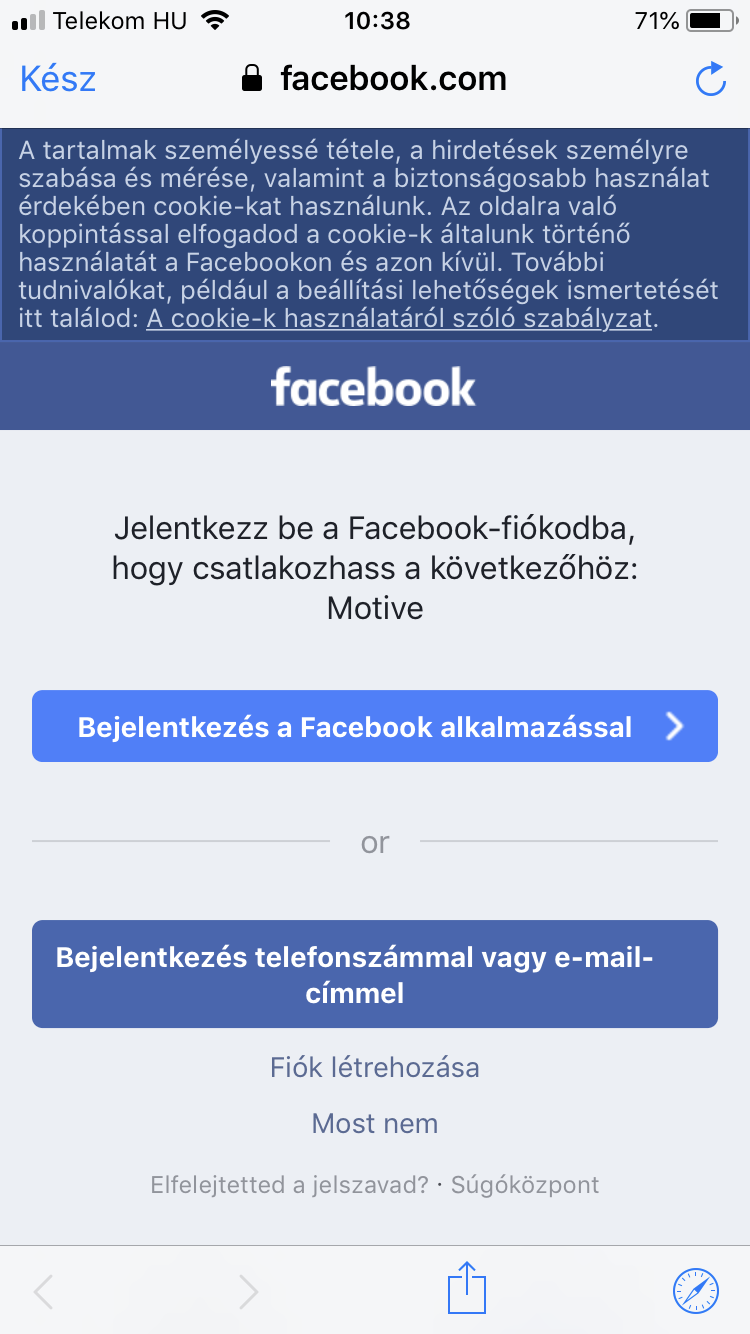
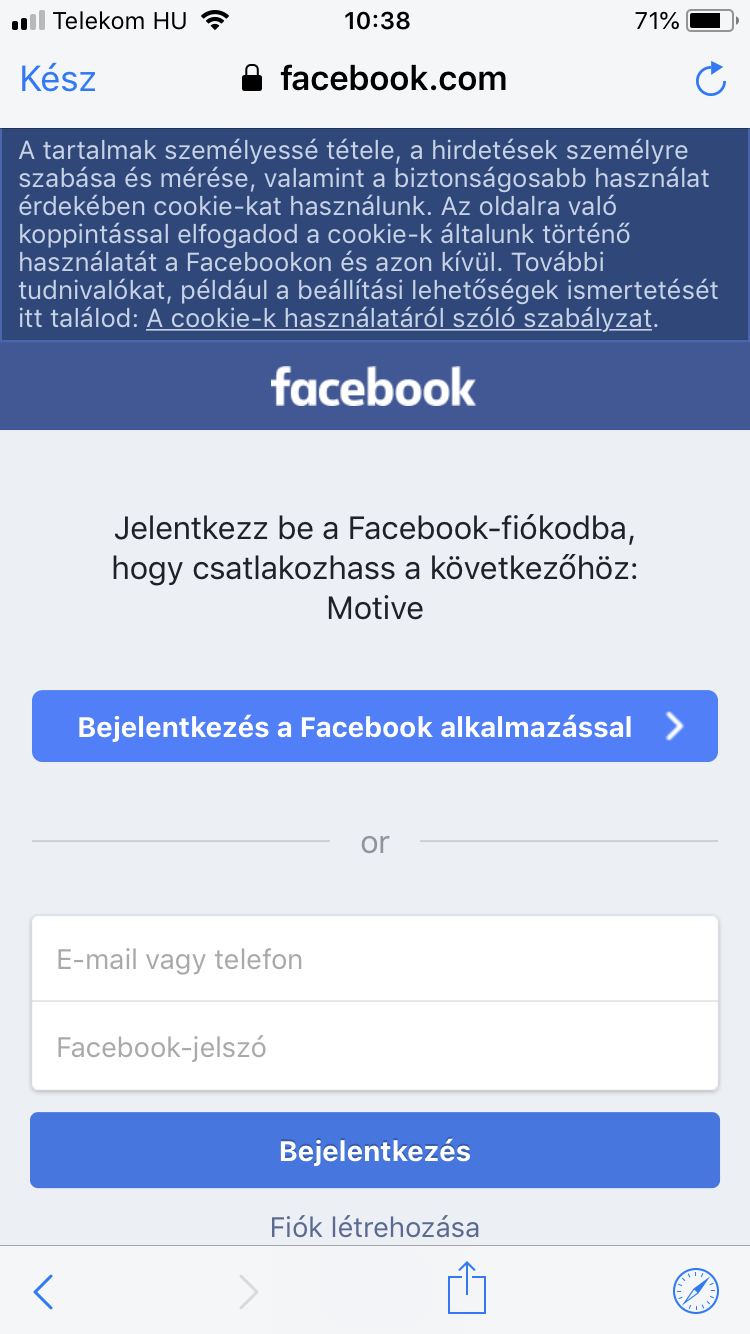
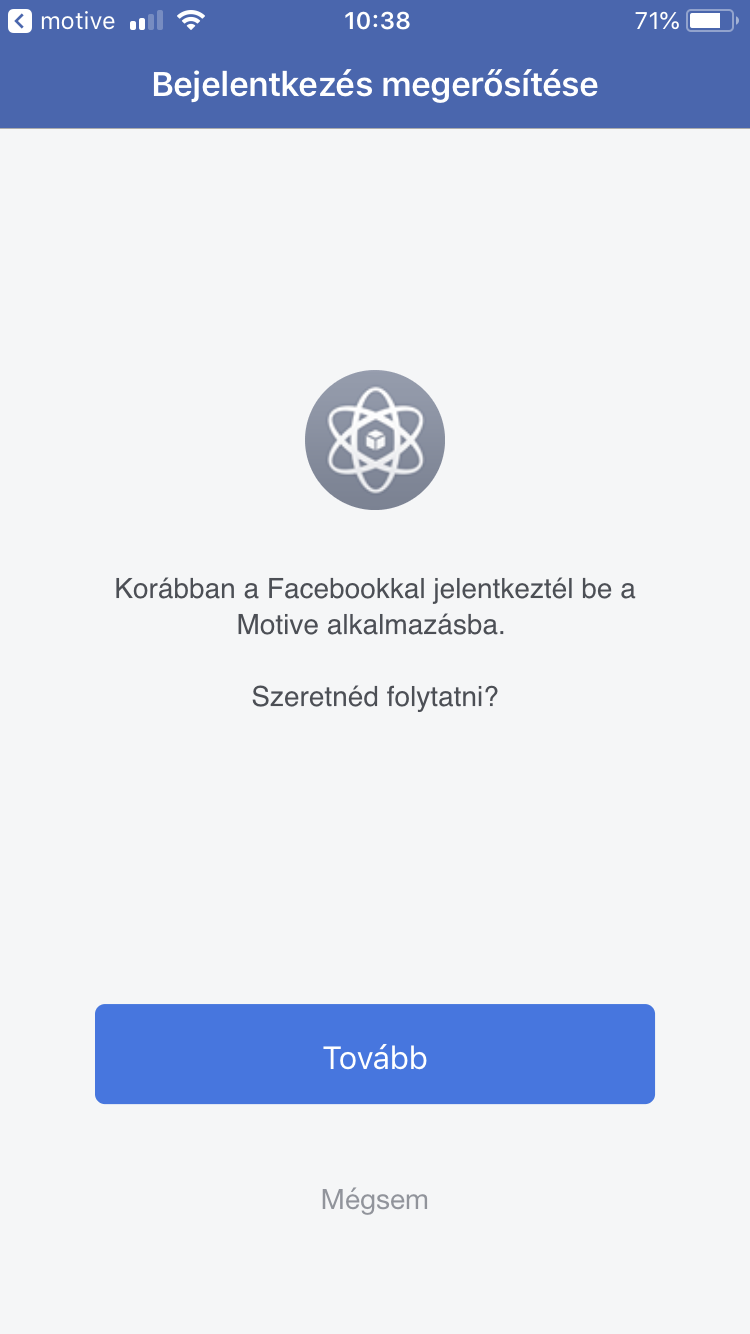
Regisztráció e-mail címmel
Lehetőség van csupán az e-mail címet megadva és egy jelszót választva regisztrálni / bejelentkezni. Ezt a gombok alatt található ‘Csatlakozás e-mail címmel’ feliratra kattintva választhatjuk. Itt ha van regisztrált fiókunk akkor a választott jelszót kell az e-mail cím után megadni, amennyiben még nincsen, úgy az e-mail cím után megadva a használni kívánt jelszót létrejön a fiókunk. Ez után a további adatok megadására szolgáló felület jelenik meg, ugyanúgy, mint mikor a google illetve facebook fiókkal csatlakozunk.
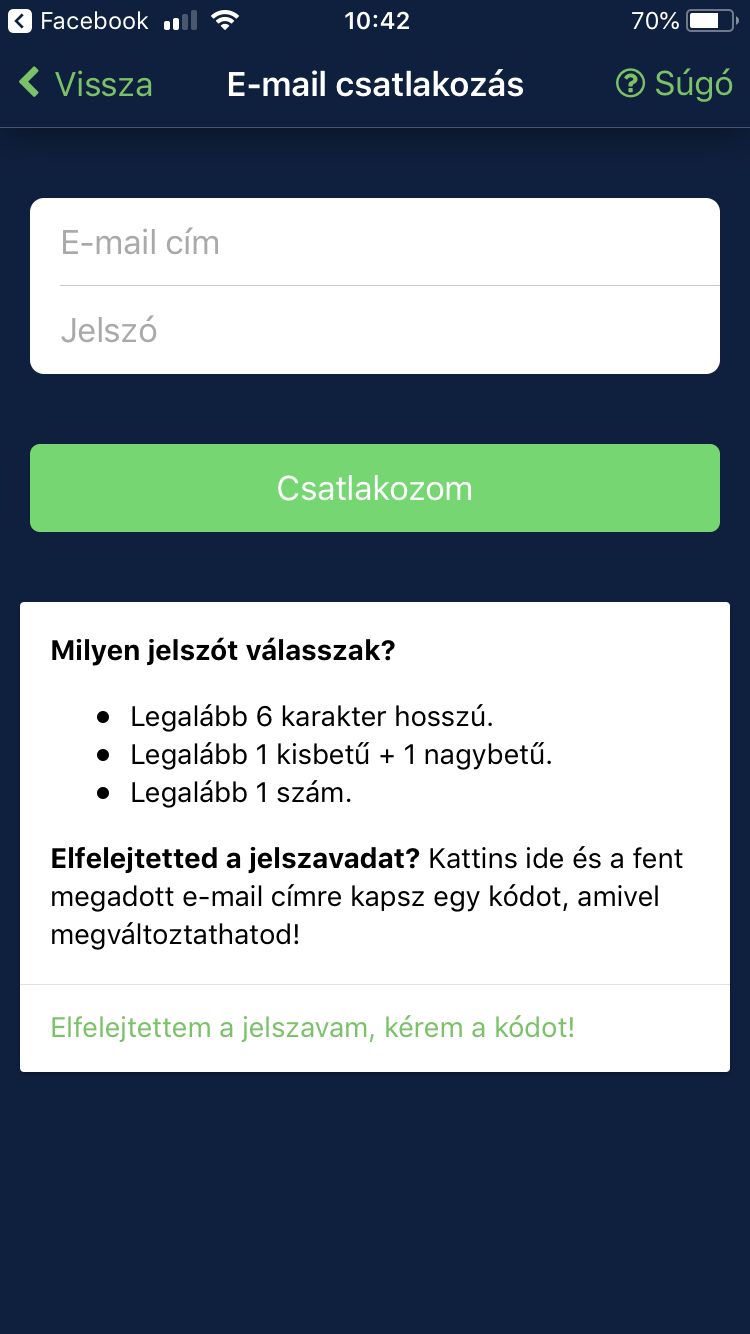
Amennyiben elfelejtjük jelszavunkat, az e-mail cím megadása után a lenti ‘Elfelejtettem a jelszavam, kérem a kódot!’ gombra kattintva kapunk egy kódot a fent megadott e-mail címre, melyet a következő képernyőn megadva az új jelszóval módosíthatjuk korábbi jelszavunkat.
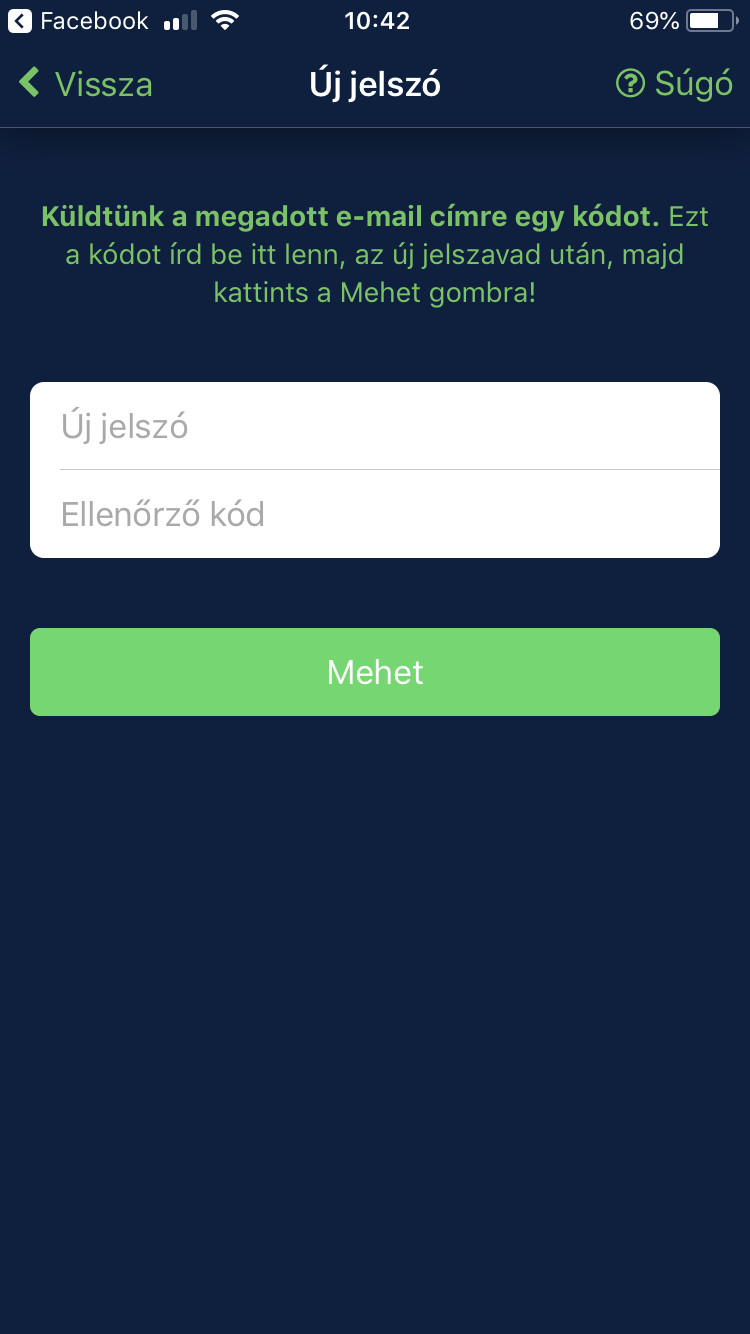
Hiányzó adatok megadása
Regisztrációt követően meg kell adnunk kiegészítő adatokat. Ezek a következők: becenév, magasság, súly, nem, születési dátum. Csak akkor tudunk továbbhaladni, ha ezeket megadjuk. Ezek az adatok később szerkeszthetőek a profil menüben. Ott van lehetőség új jelszó megadására is.
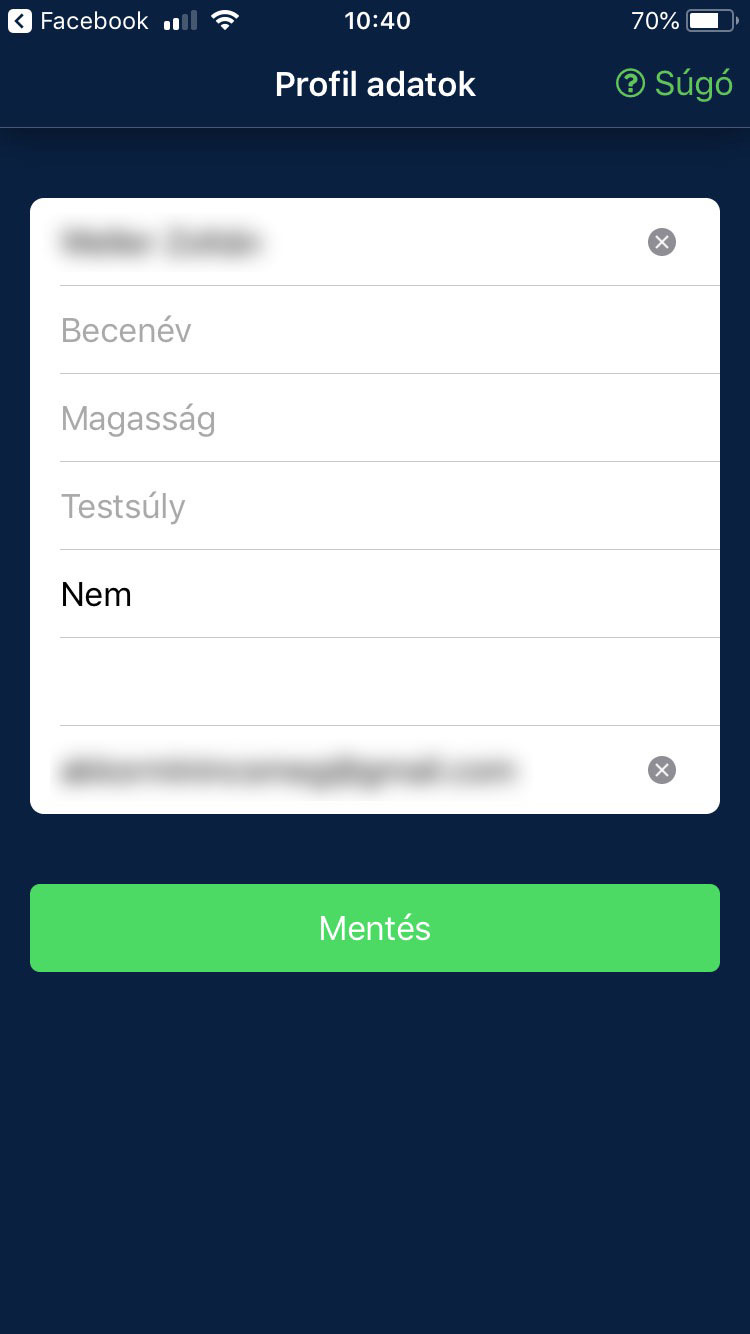
Kihívások
Kártyák
A bejelentkezés/regisztráció után belépve láthatjuk az aktív kihívások listáját. Itt a felső sávban középen láthatjuk az eszközünkön talált aktivitások darabszámát. Bal felül a menü található, míg a jobb felső sarokban található hivatkozással frissíthetjük az adatokat. A kihívások kártyáin felül látható zöld sávban, hogy eddig hány aktivitást rendeltünk hozzá. Ez alatt kihíváshoz tartozó kreatív található. A kihívásoknak 3 típusa van.
- Megadott kalóriaszám elégetése a cél
- Megadott távolság megtétele a cél
- Megadott lépésszám megtétele a cél
Ezeket a kártya közepén található plusz ikon mellett jelöljük. A plusz ikontól jobbra látható, hogy eddig hány százalékban teljesítettük az adott kihívást. A plusz ikonnal ellátott gombbal adható hozzá aktivitás az egyes kihívásokhoz (erről a következő pontban részletesebben). Ezek alatt található a kihívás megnevezése, ez alatt pedig bal oldalt az összes teljesített kcal, km vagy lépés, míg a jobb oldalon a résztvevők száma (résztvevőnek számít, aki legalább 1 aktivitást már beküldött a kihívásra). Ezek alatt pedig látható, hogy mennyi idő van még hátra a kihívás teljesítéséig..
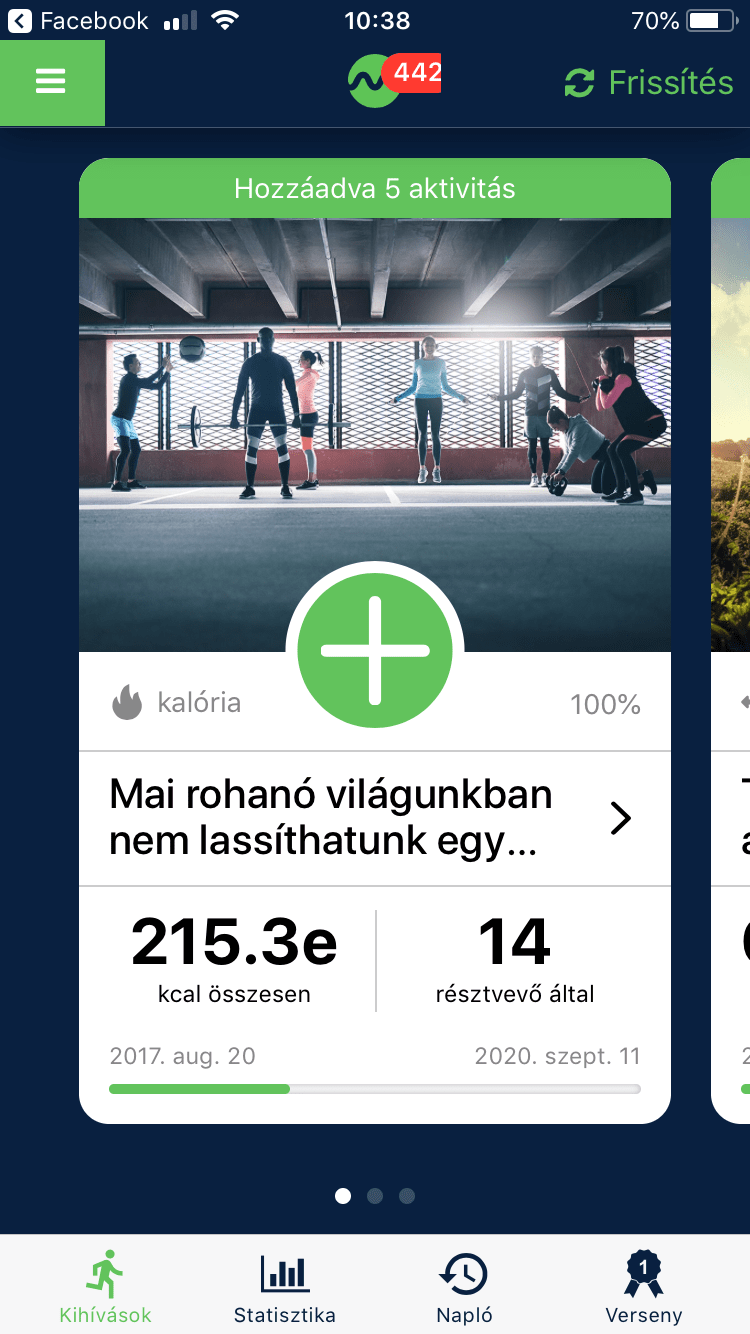

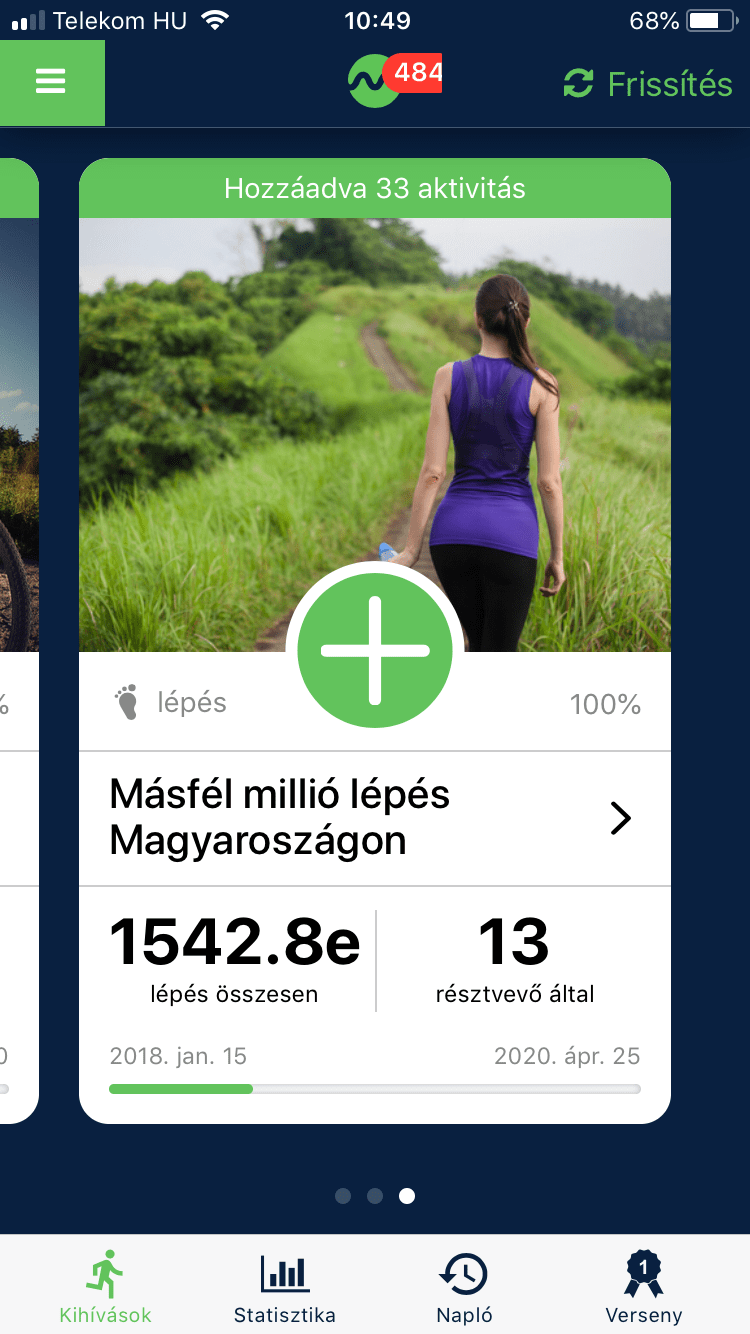
Aktivitások
A plusz ikonra kattintva megjelennek a kihíváshoz hozzárendelhető aktivitások, melyeket a készüléktől kérünk el. A hozzáadás gombra kattintva rendelhetjük hozzá a kihíváshoz az aktivitást.
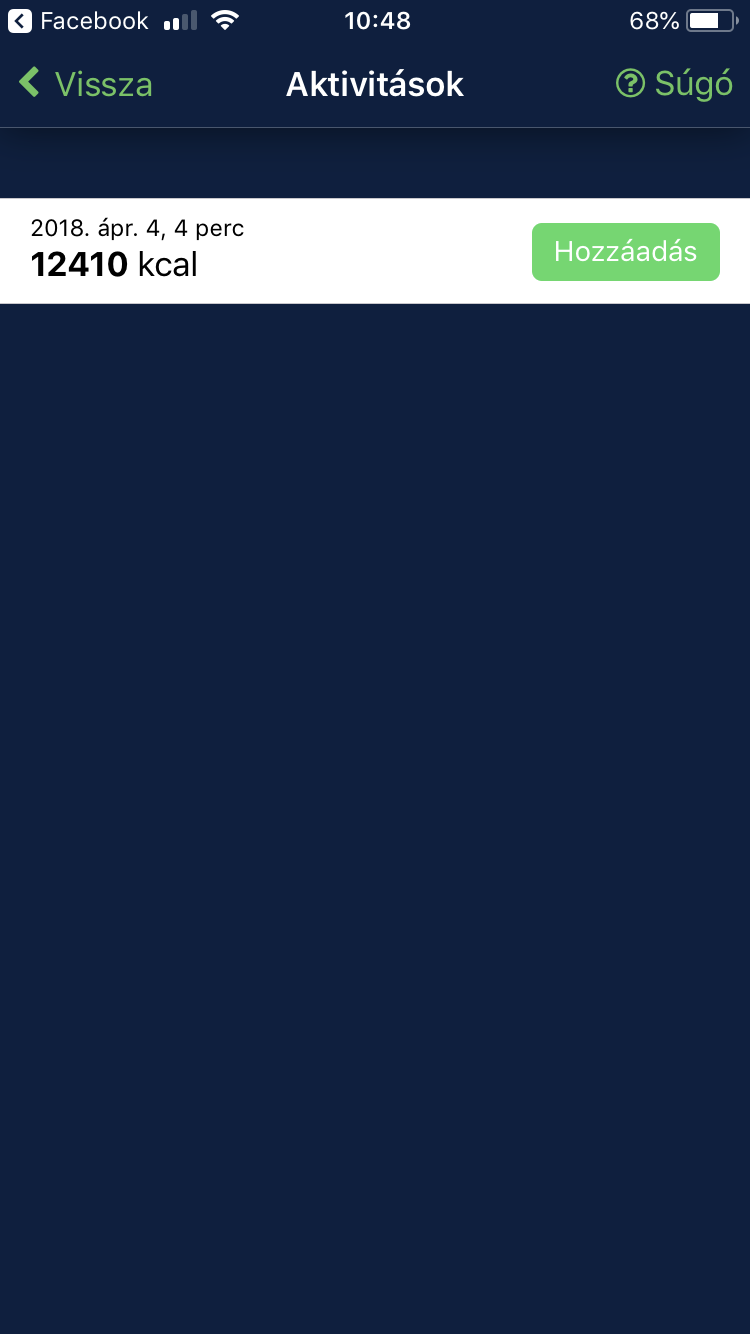
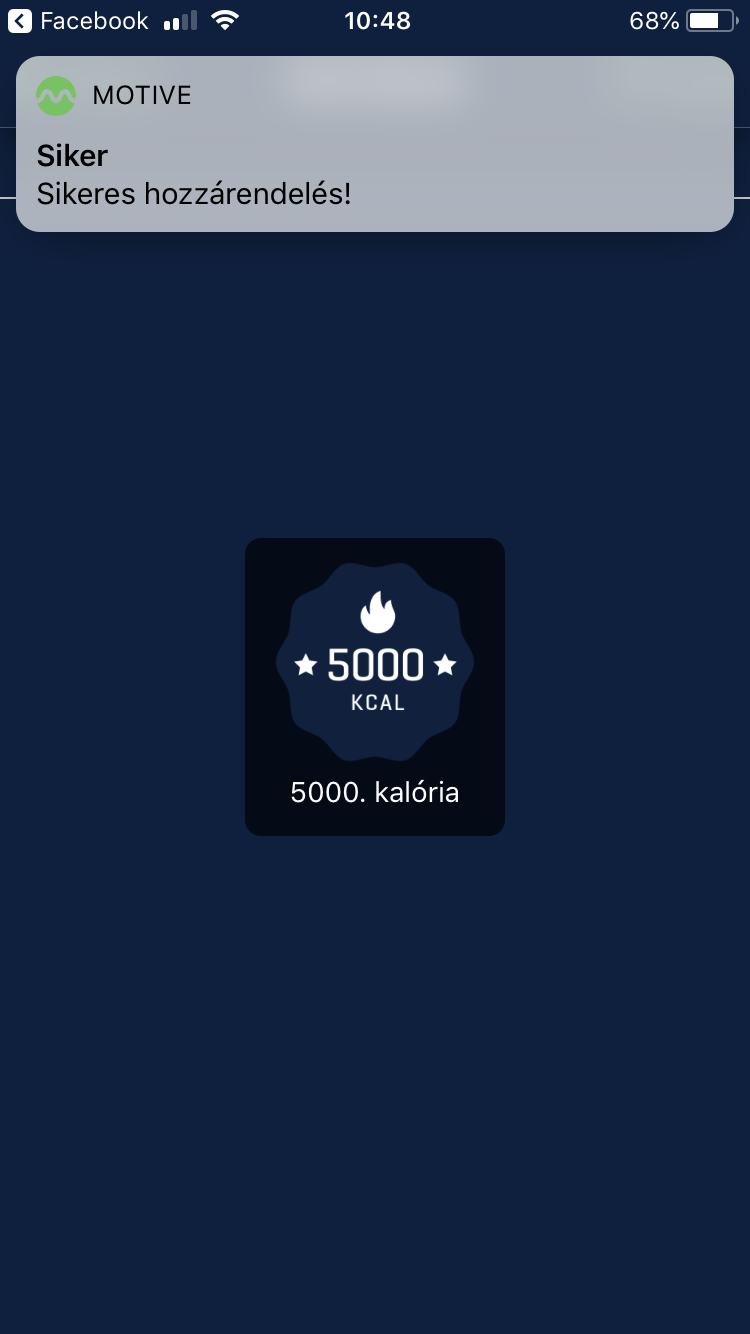
Kihívás adatlap
A kihívás címére kattintva a kártyán eljuthatunk az adatlapjára. Itt látható a kihívás cél értéke (felül bal oldalt), valamint hogy hány nap van hátra (felül jobb oldalt). Ezek alatt látható a plusz ikon, mellyel aktivitás rendelhető hozzá, továbbá bal oldalon az eddig hozzáadott aktivitás darabszáma, jobb oldalon pedig az aktivitásokkal hozzárendelt kcal, km vagy lépésszám. Ez alatt a megjelölt nehézségi szint, majd a cím látható. Lentebb a leírás látható, majd a kártyákon is megjelenített információk lelhetőek fel (résztvevők száma, összes beküldött érték, mettől meddig tart).
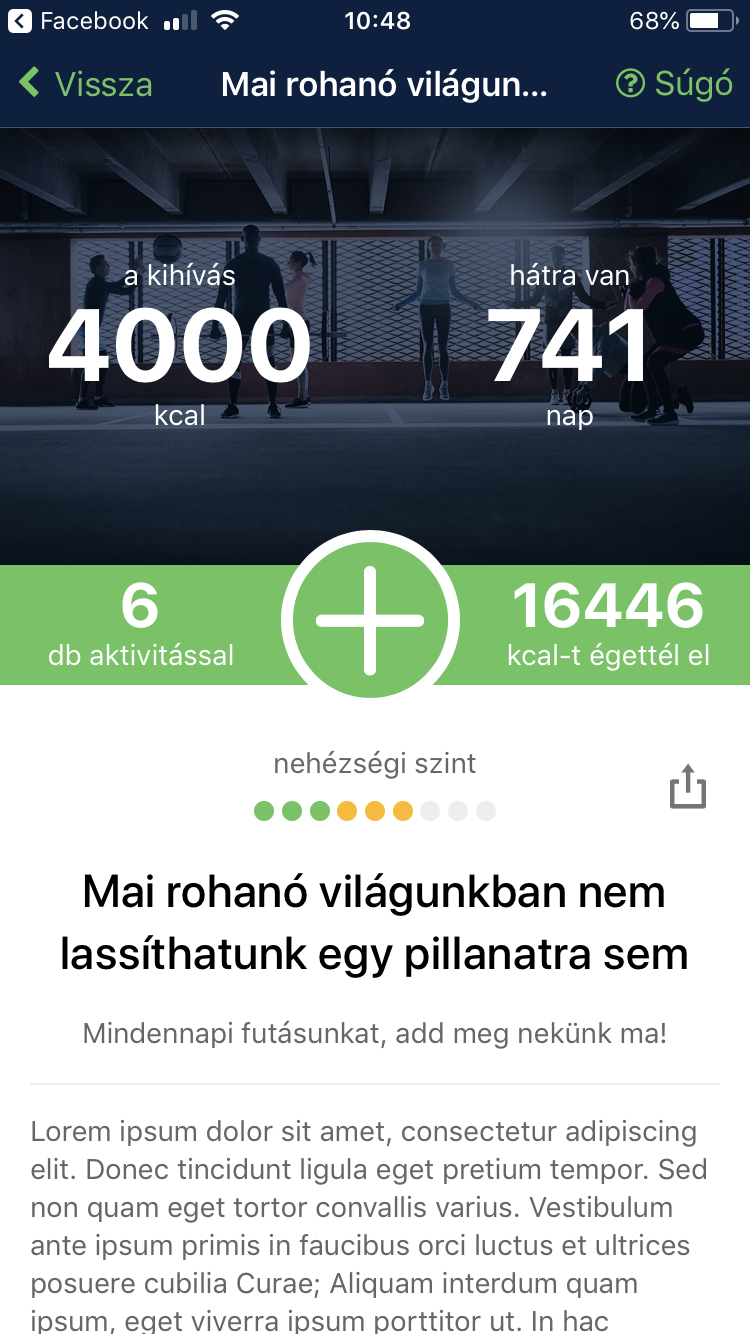
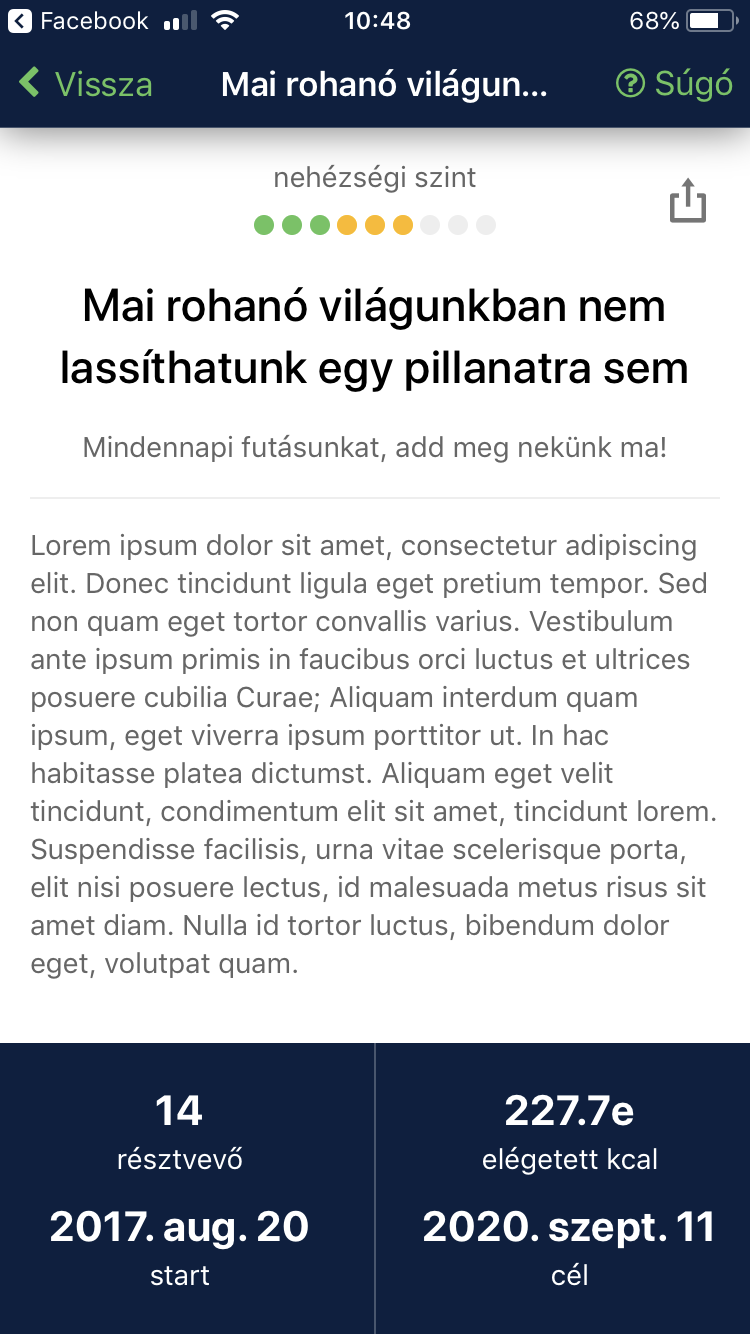
Statisztika
A kártyás nézetnél alul látható fülek közül a ‘Statisztika’ feliratúra kattintva láthatjuk eddig elért eredményeinket. Itt láthatjuk a kihívások számát melyekben részt vettünk, valamint a megszerzett jelvények számát. Ezek alatt az összes kihívásra küldött kcal, km és lépésszám értékét láthatjuk. Lejjebb tekerve láthatjuk a folyamatban lévő kihívásainkat. Ezek azok, melyekre még lehet küldeni és részt veszünk rajta. Ezek alatt pedig látható az összes jelvény, melyet megszereztünk.
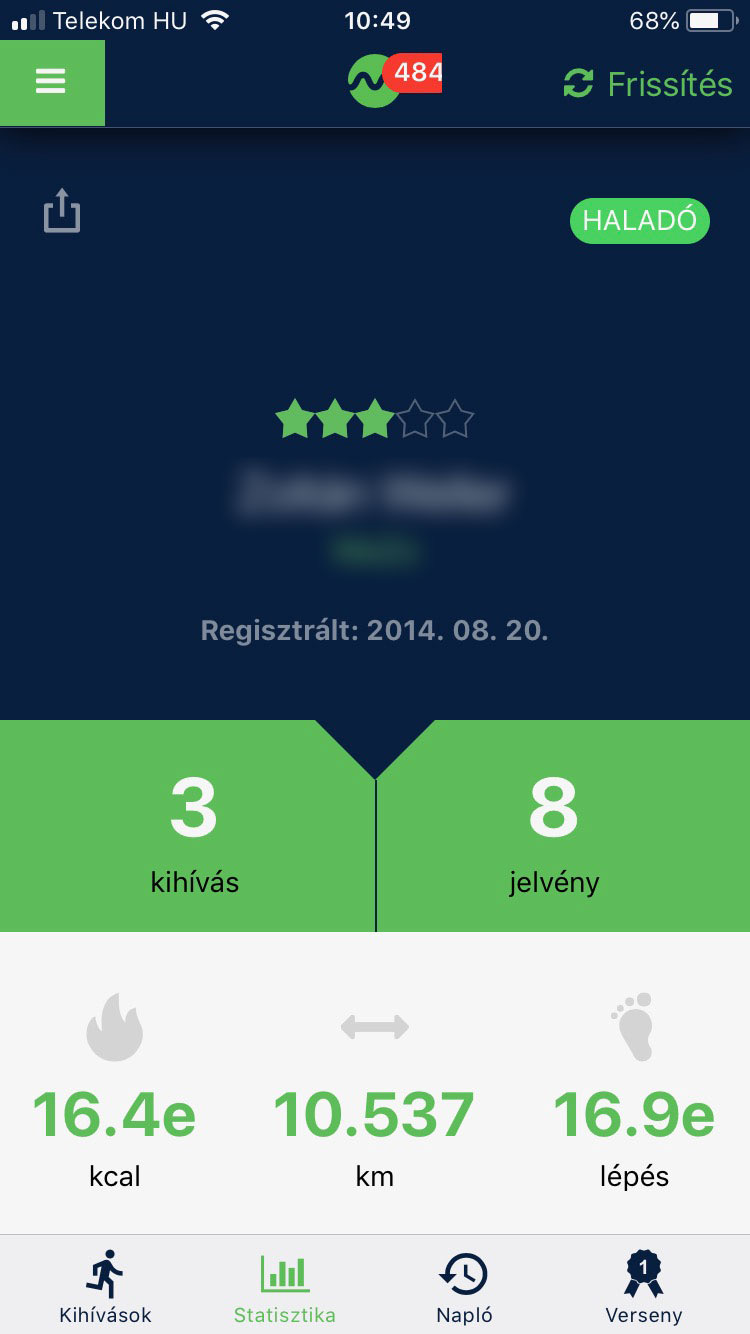
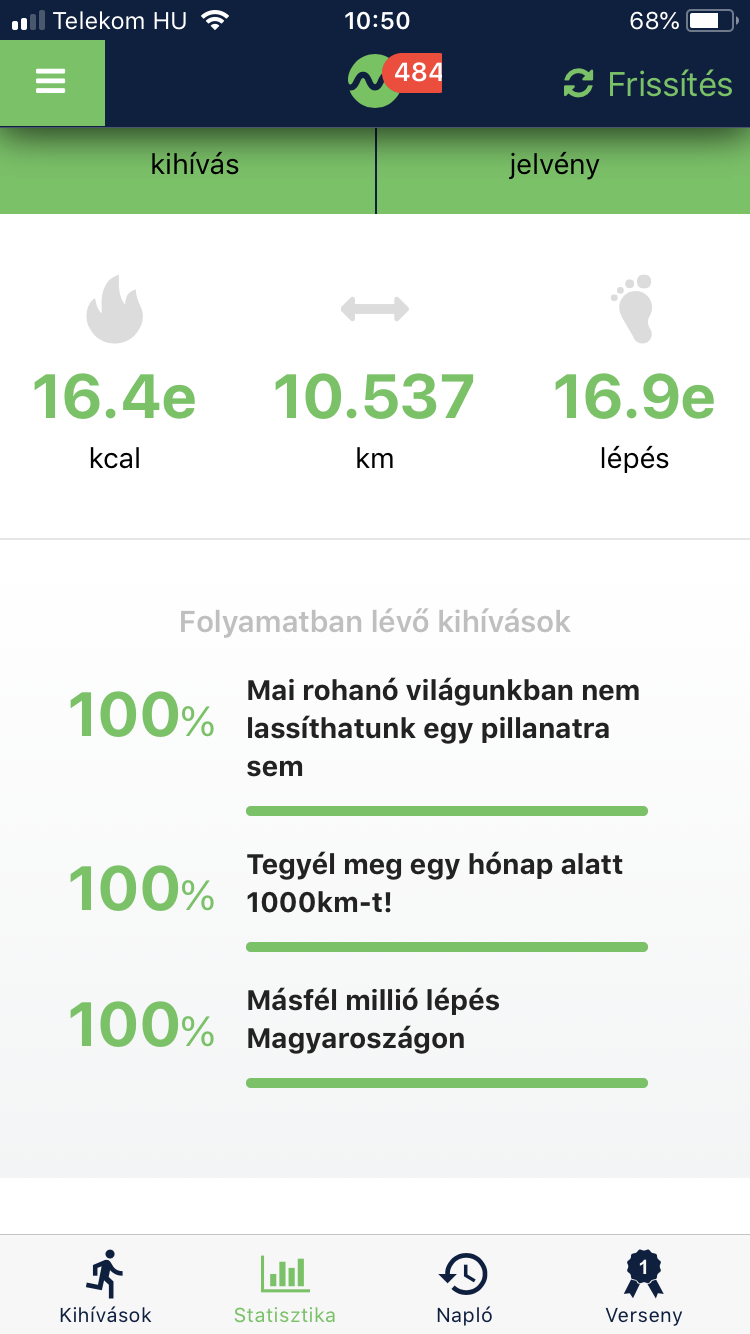
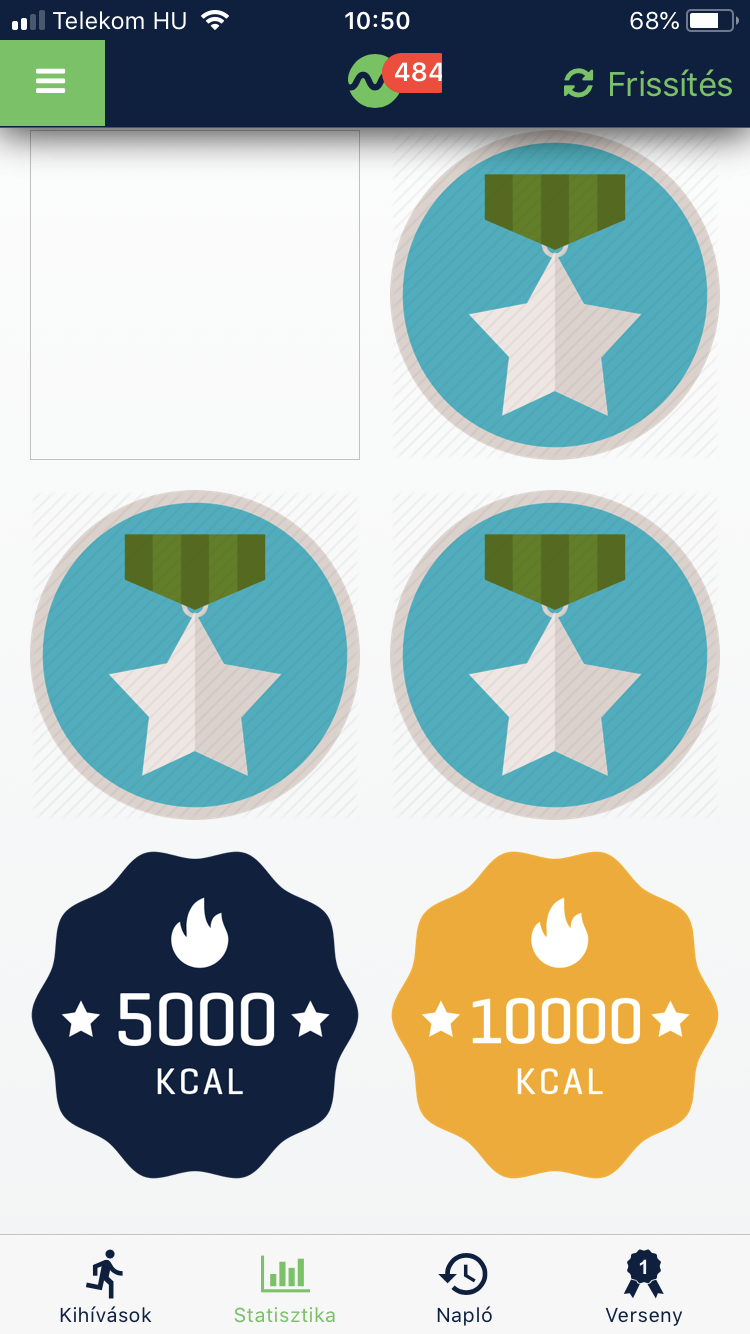
Napló
Az alul látható fülek közül a ‘Napló’ feliratúra kattintva láthatjuk az eddigi eseményeket regisztrációnkig visszamenőleg.
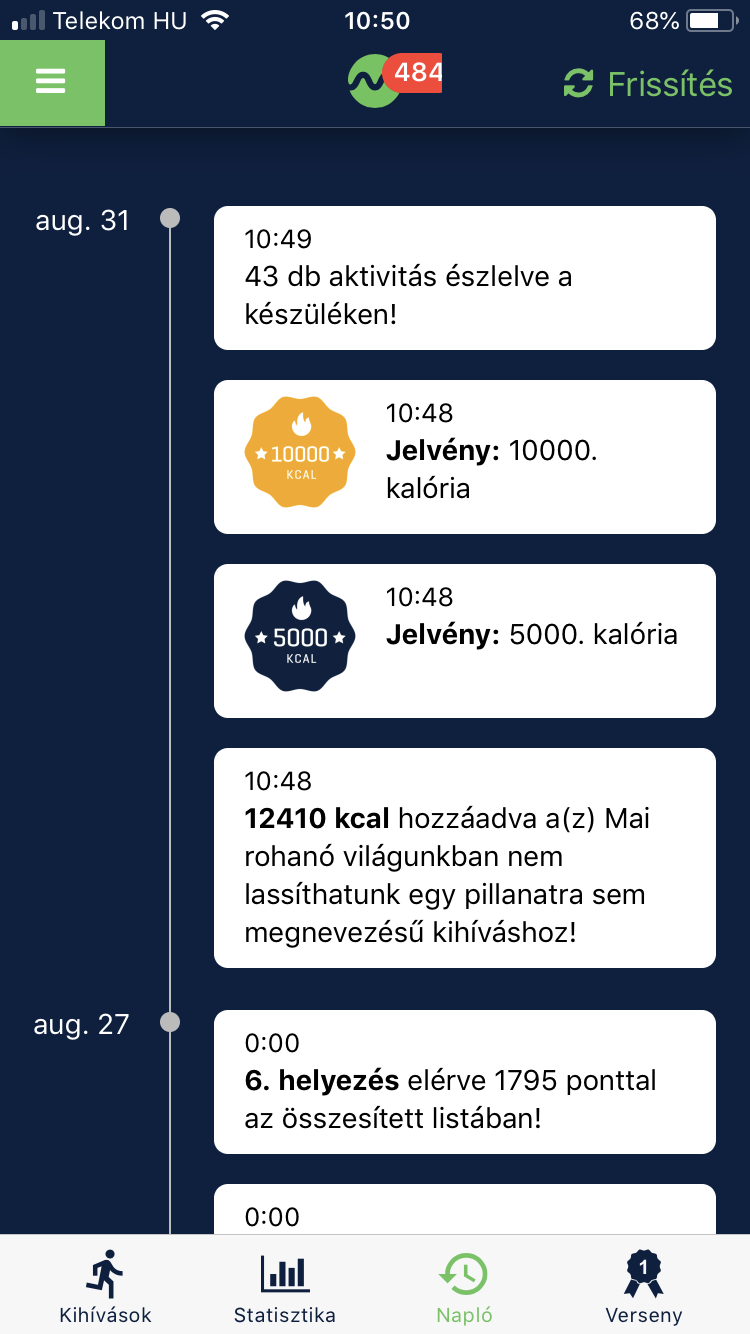
Verseny
Az alul látható fülek közül a ‘Verseny’ feliratúra kattintva láthatjuk a fejlődésünket másokhoz hasonlítva. Itt heti, havi és mindenkori eredmények láthatóak. Felül látható az erre a hétre és hónapra eddig megszerzett pontok száma.
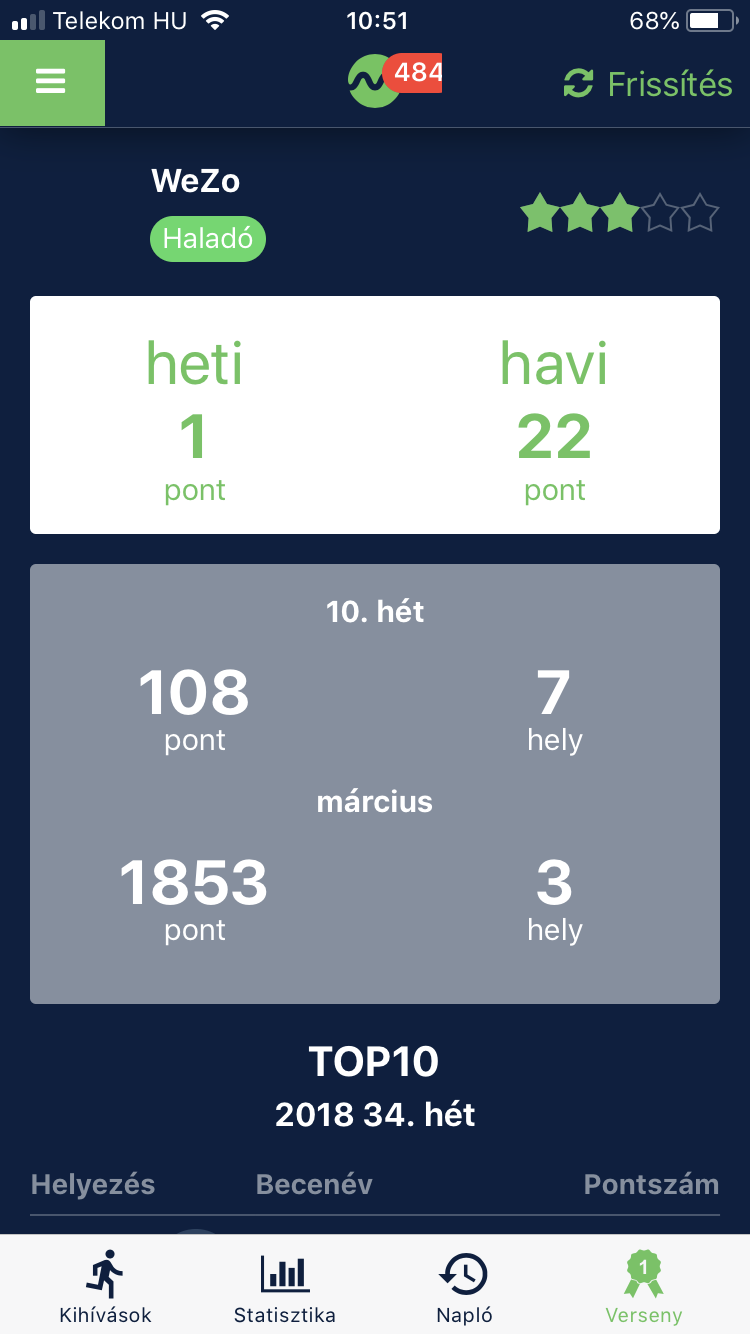
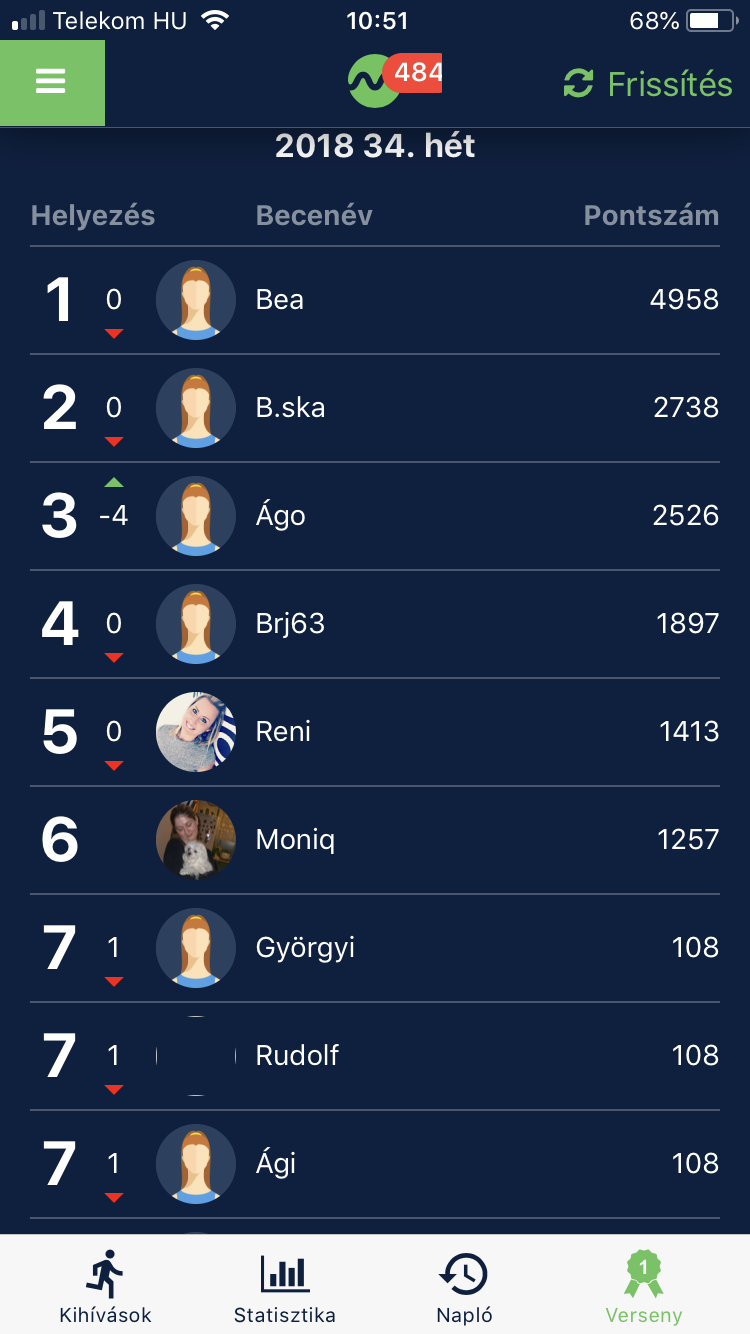
Menü
A bal felső sarokban található három vonalas ikonra kattintva megjelenik a menü. Itt a ‘Profil’-ra kattintva szerkeszthetőek a profil adatok. Itt lehet kijelentkezni is a ‘Kijelentkezés’-re kattintva. A ‘Videók’-ra kattintva edzés videók tekinthetőek meg, míg az ‘Edzéstervek’ alatt különböző edzéstervek találhatóak.
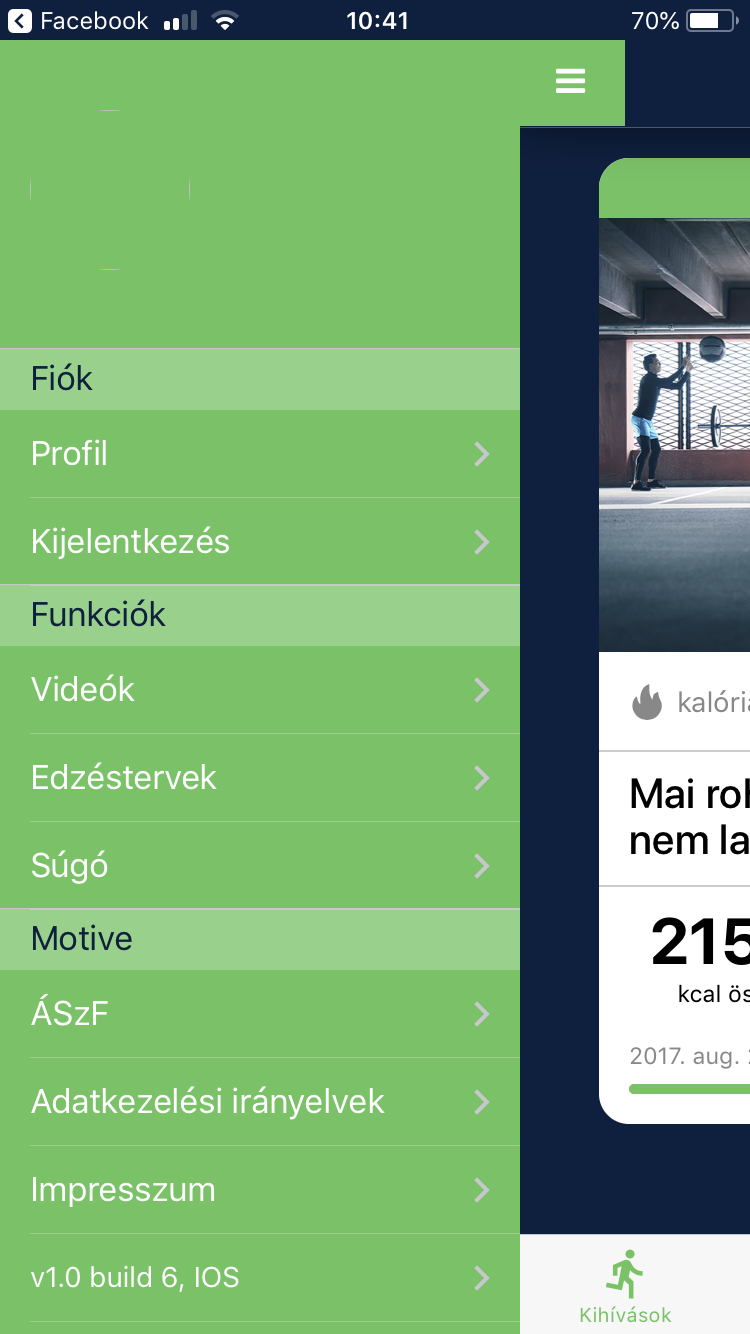
Motive alkalmazás összekapcsolása egyéb sportalkalmazásokkal:
Strava
IOS
- Válaszd ki a “More” menüből a “Settings” lehetőséget
- Válaszd az “Applications, Services and Devices” menüpontot
- Itt találod a Health alkalmazás összekacsolásának a lehetőségét
- A Connect gomb megnyomásával tudod összekacsolni a két alkalmazást. Ettől fogva a masport alkalmazás megkapja a sportaktivitásokat.
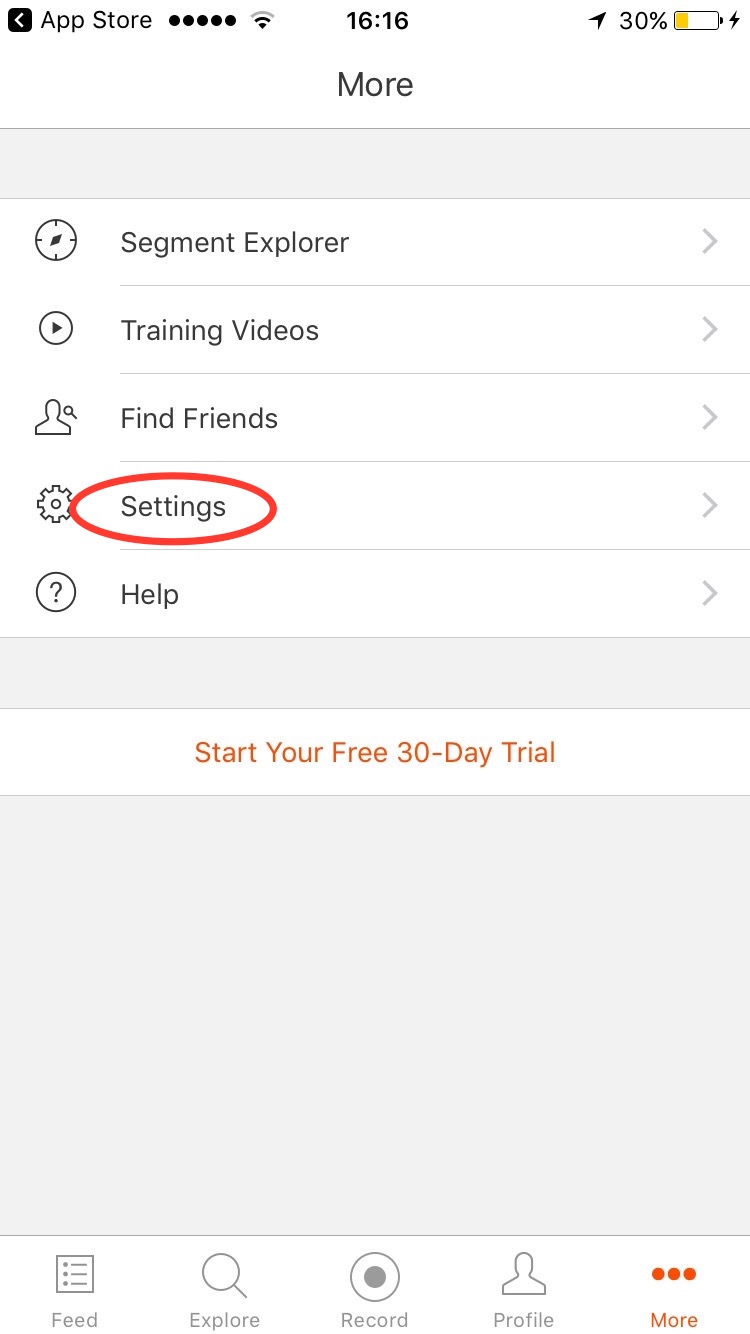
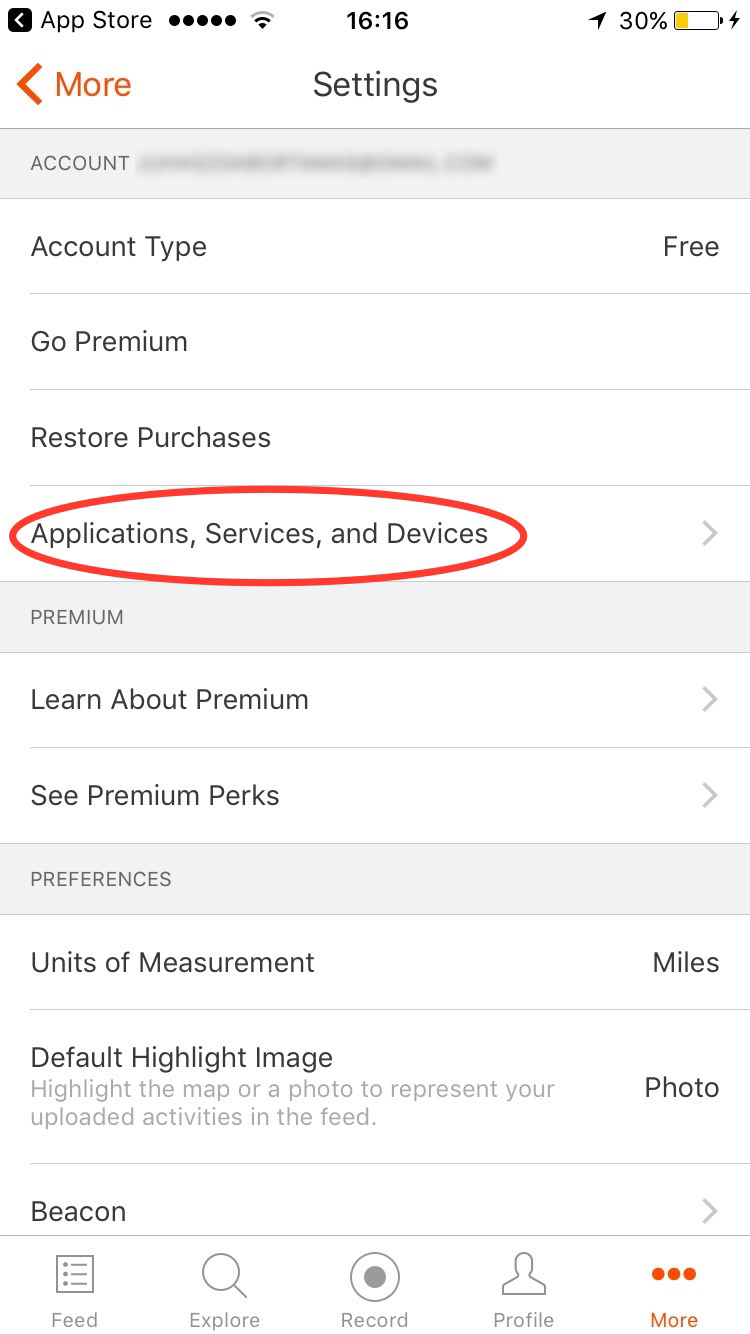
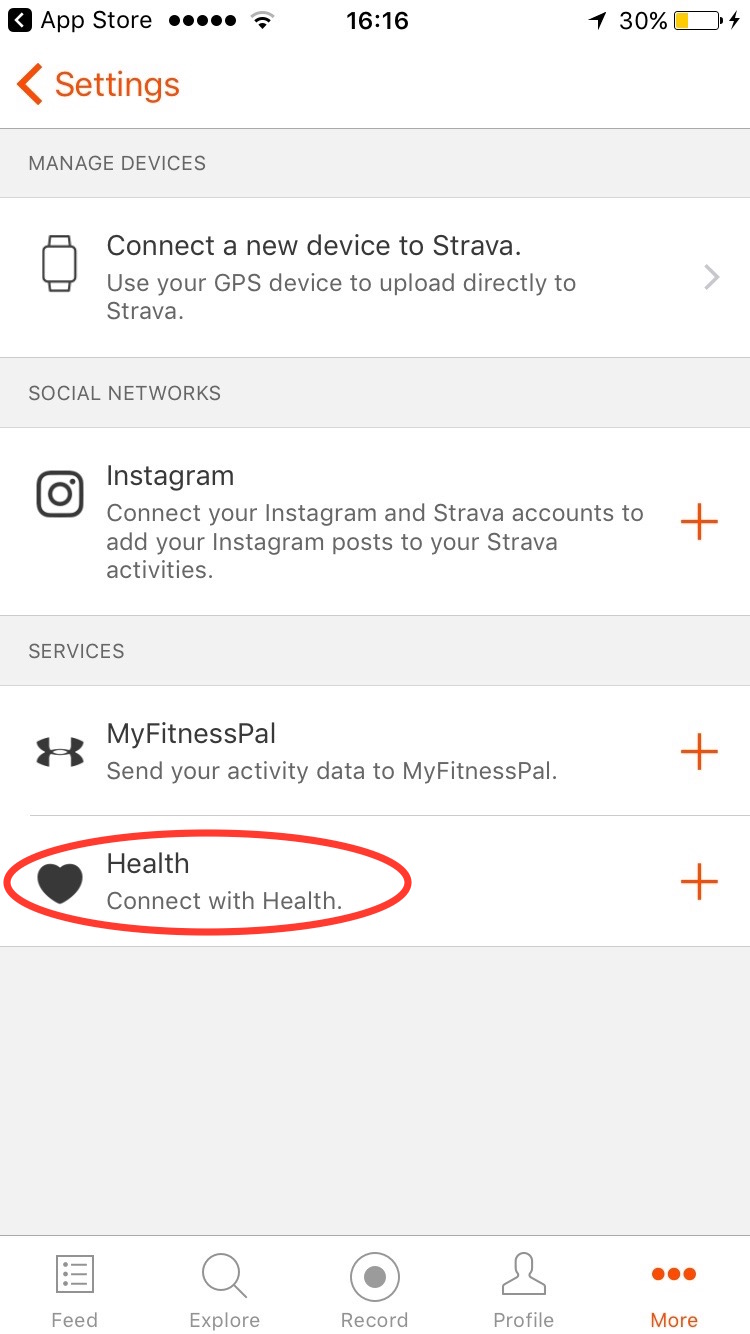
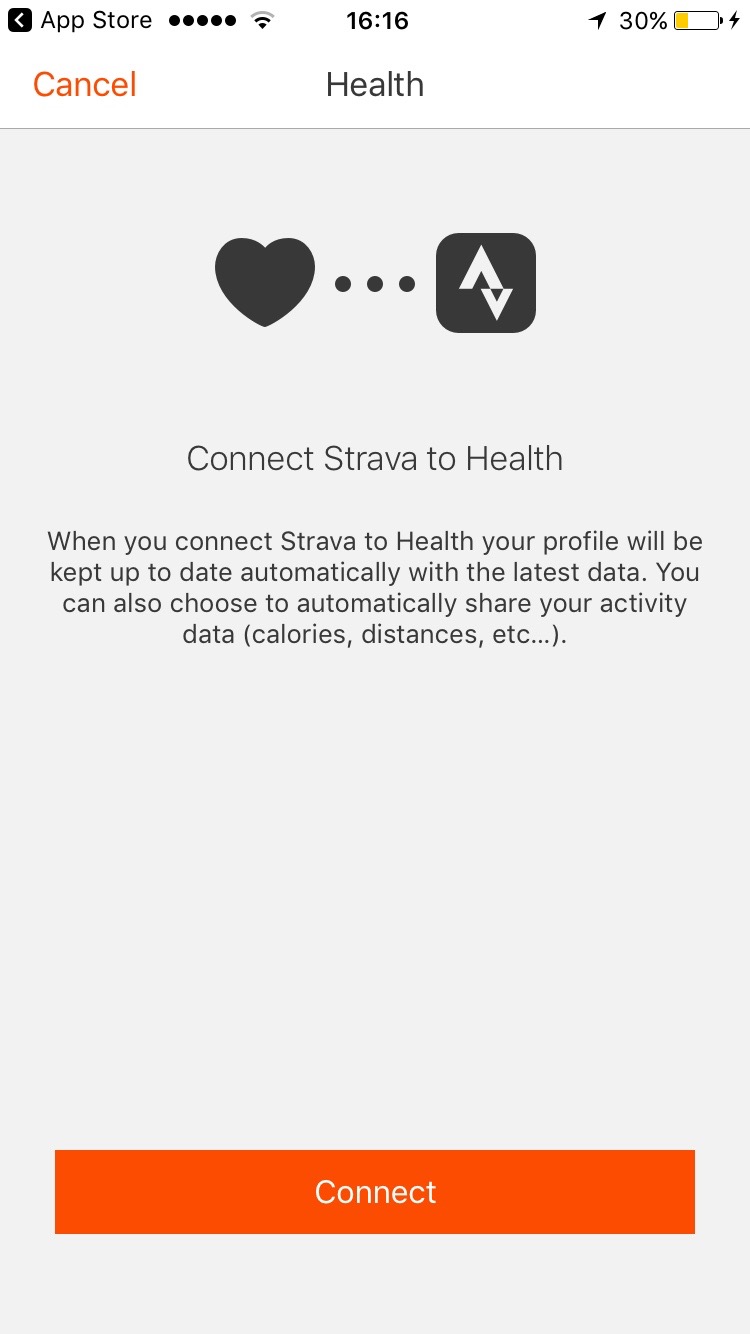
ANDROID
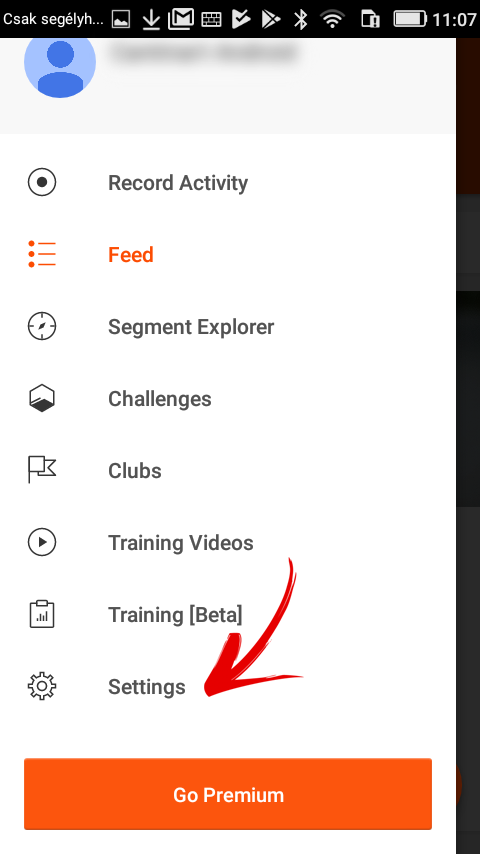
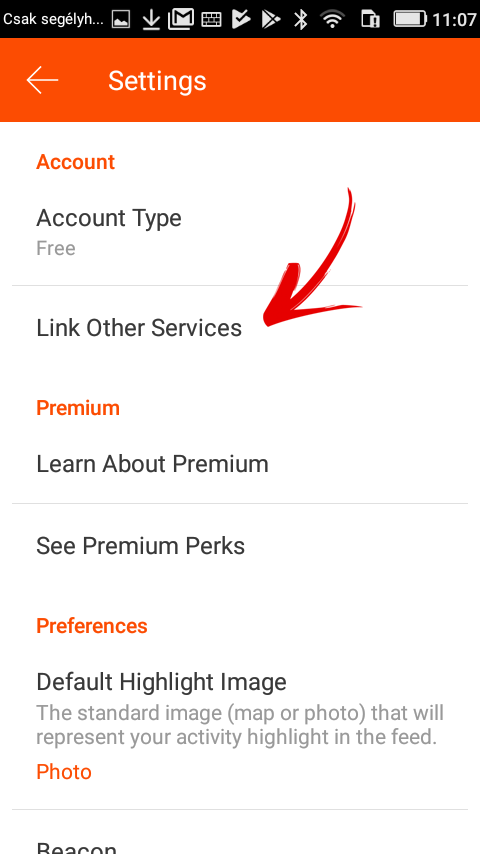
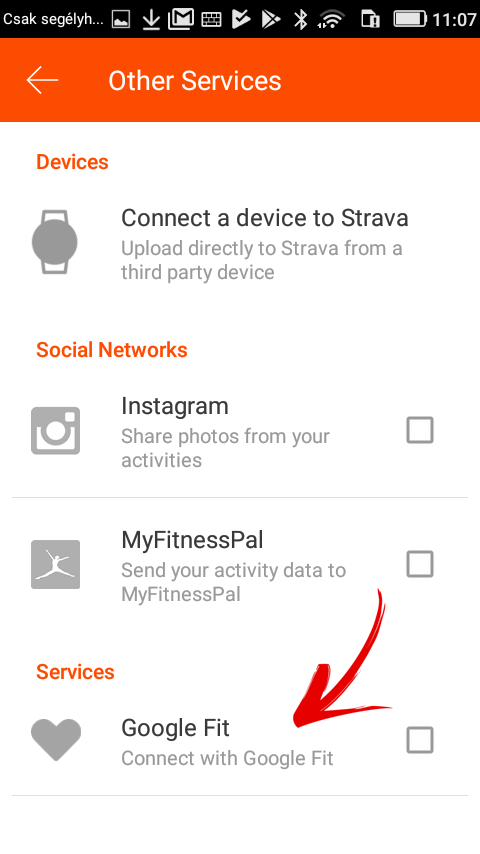
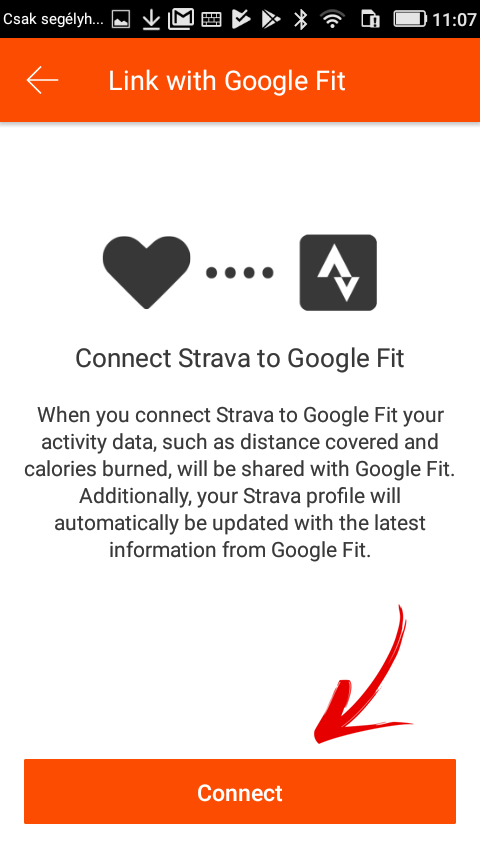
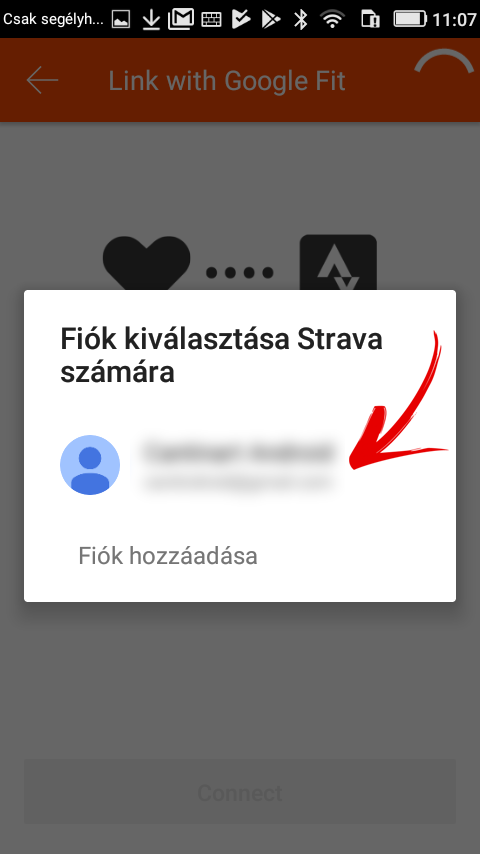
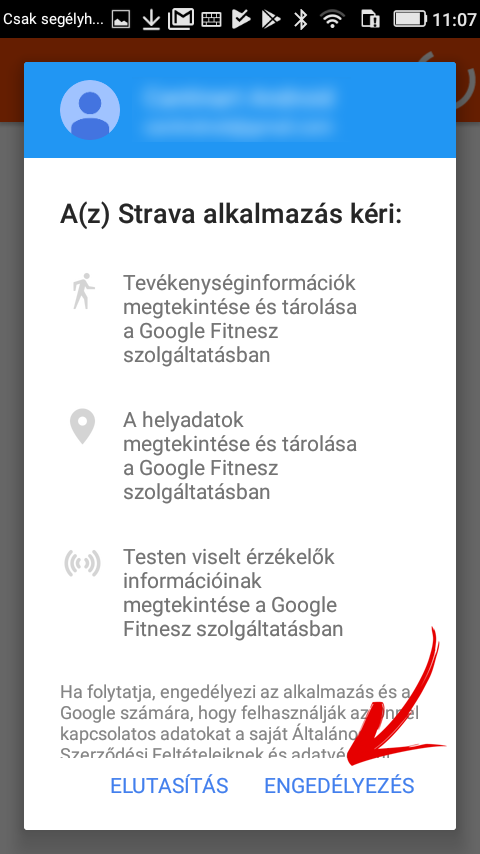
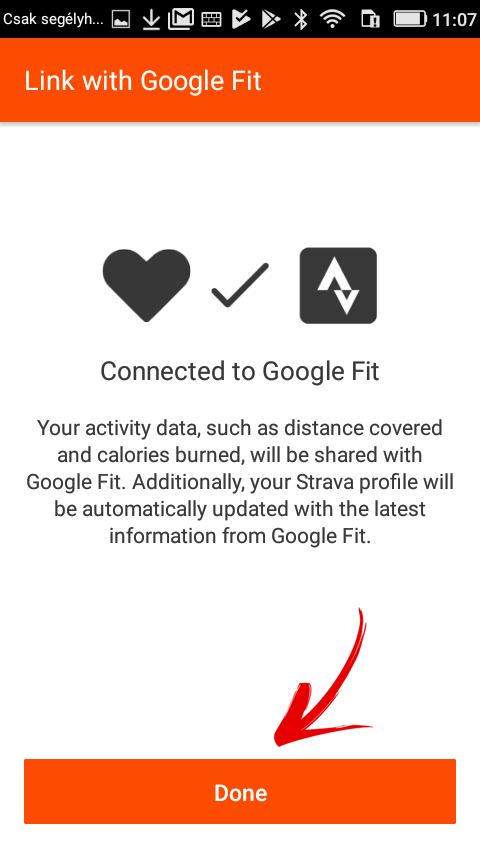
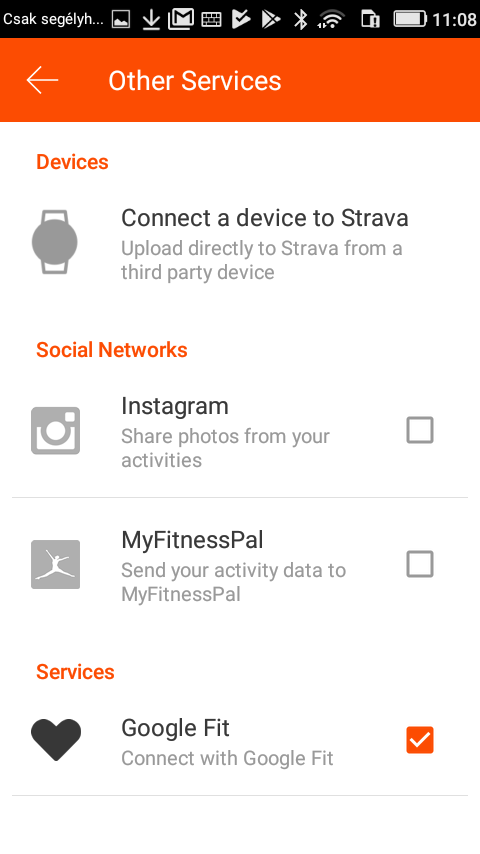
Polar Flow
IOS
- Válaszd ki a “More” menüből a “General settings” lehetőséget
- Itt tudod bekapcsolni az “Apple Health” szinkronizációt.
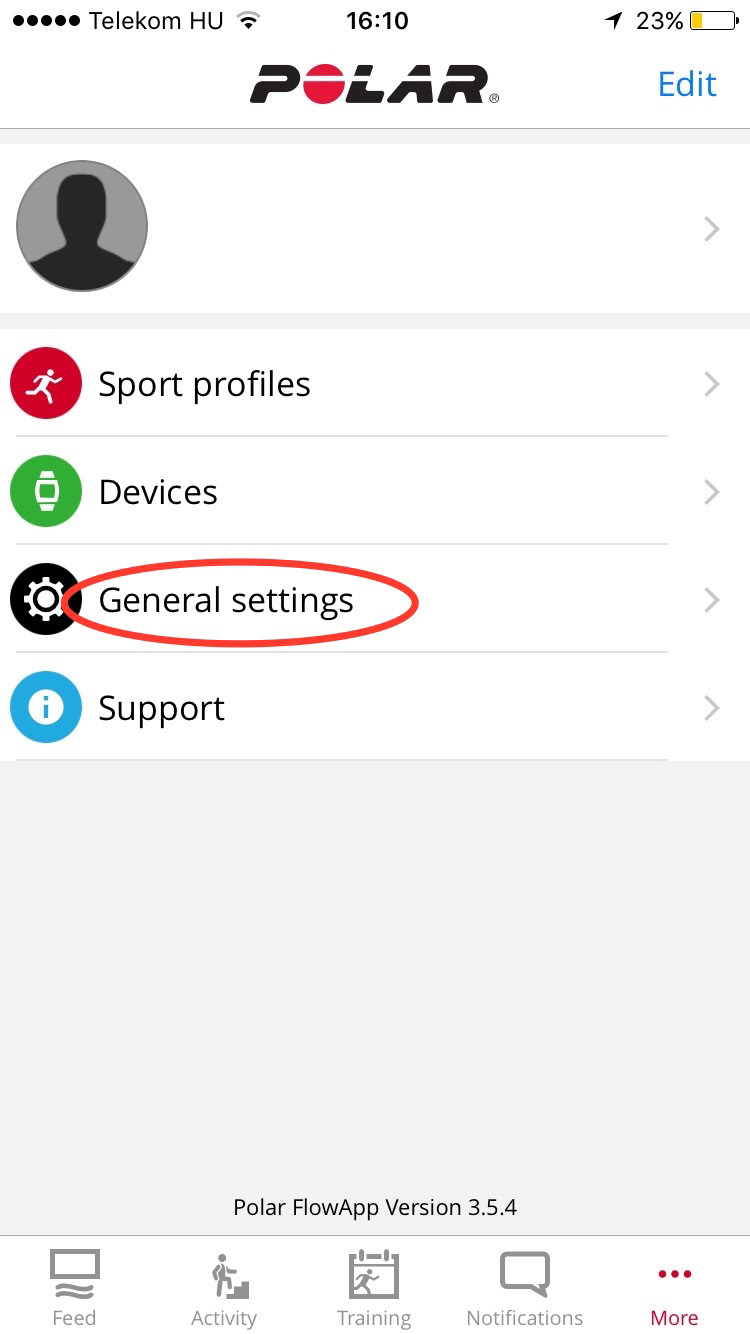
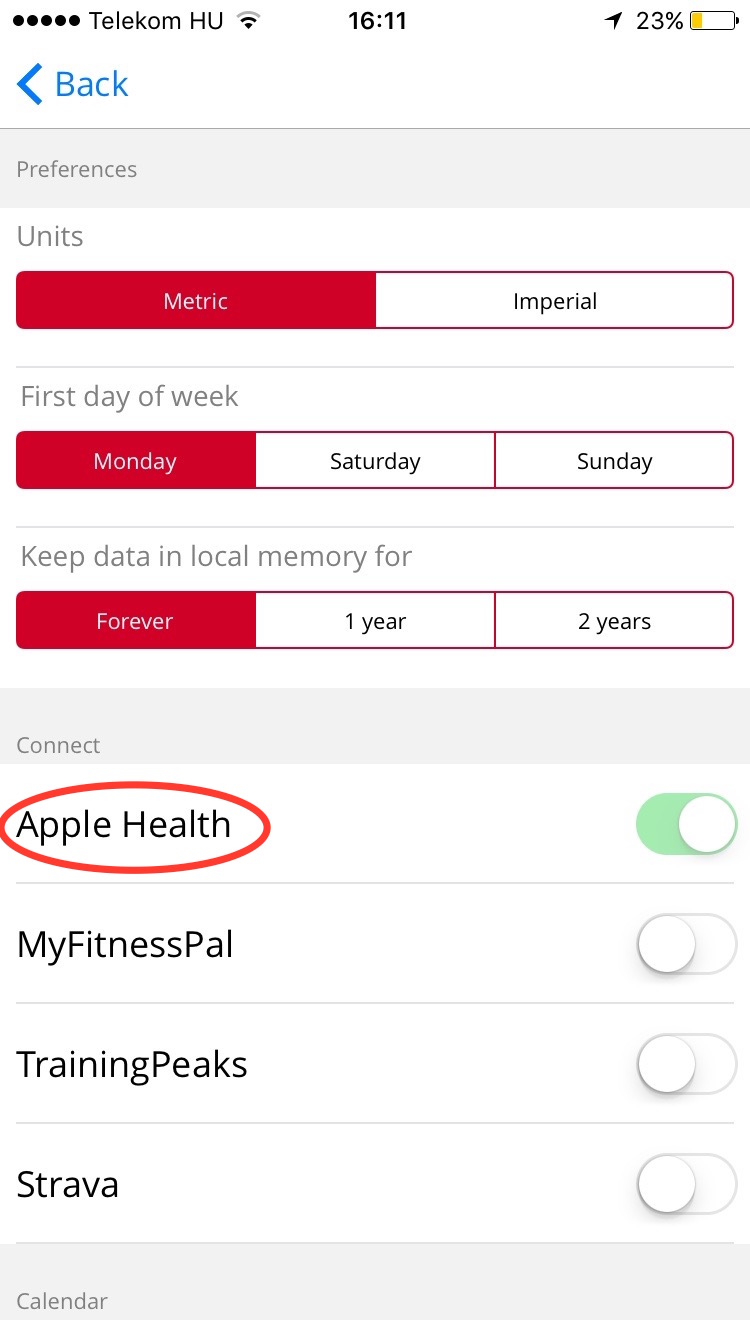
ANDROID
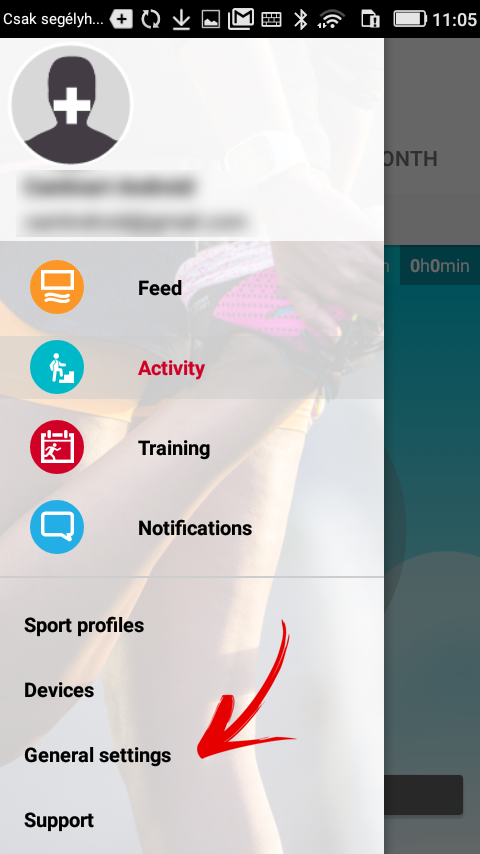
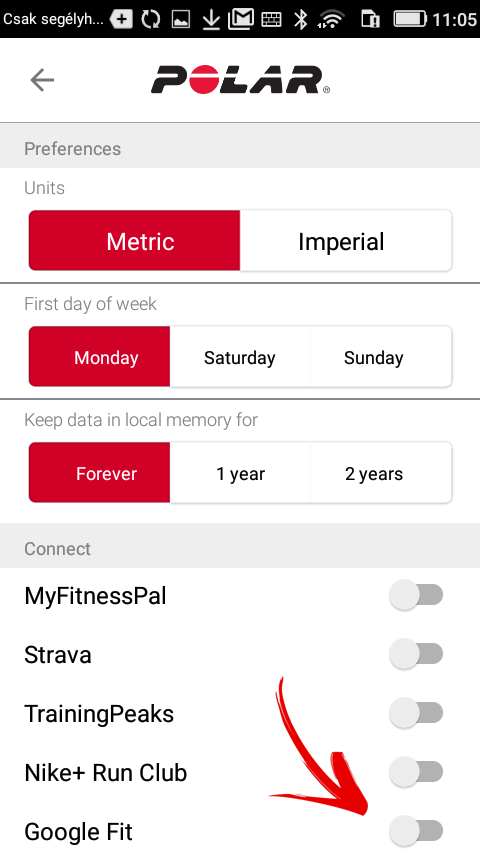
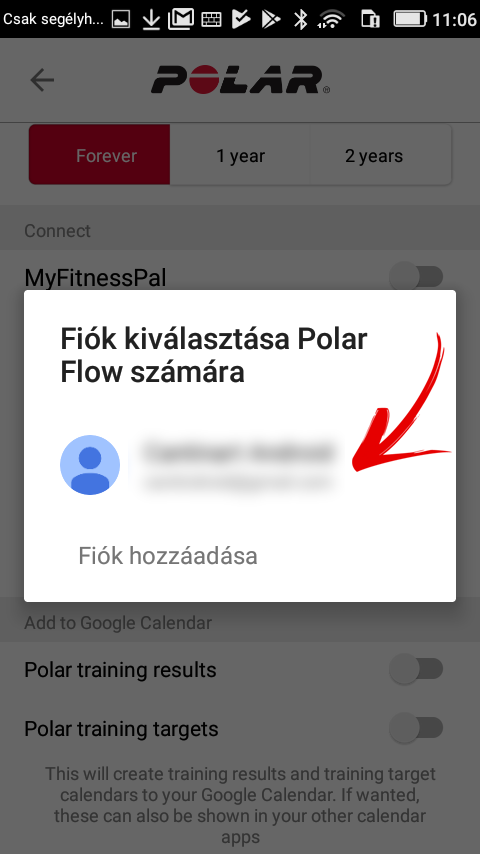
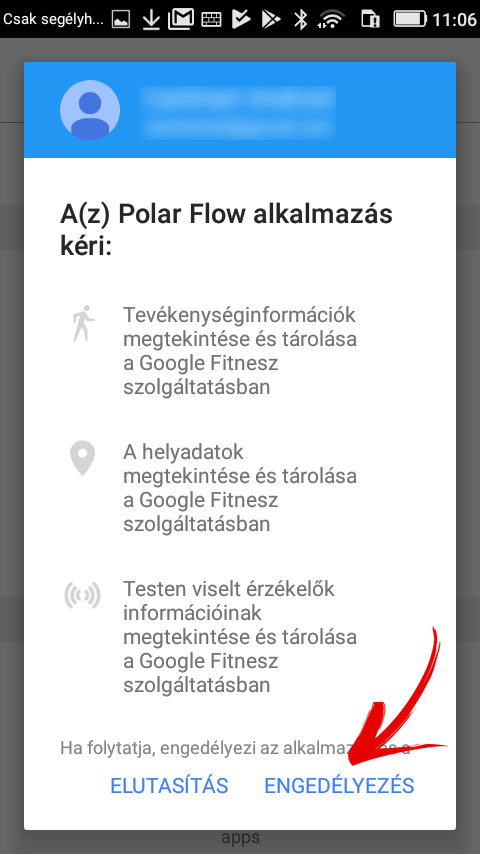
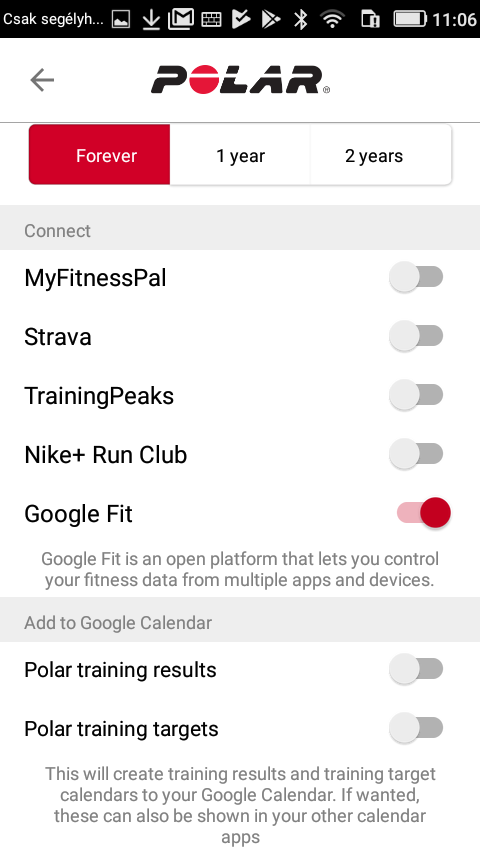
Moov
IOS
- A fenti menüből válaszd ki a “Settings” lehetőséget és itt tudod engedélyezni az “Apple Health” szinkronizációt.
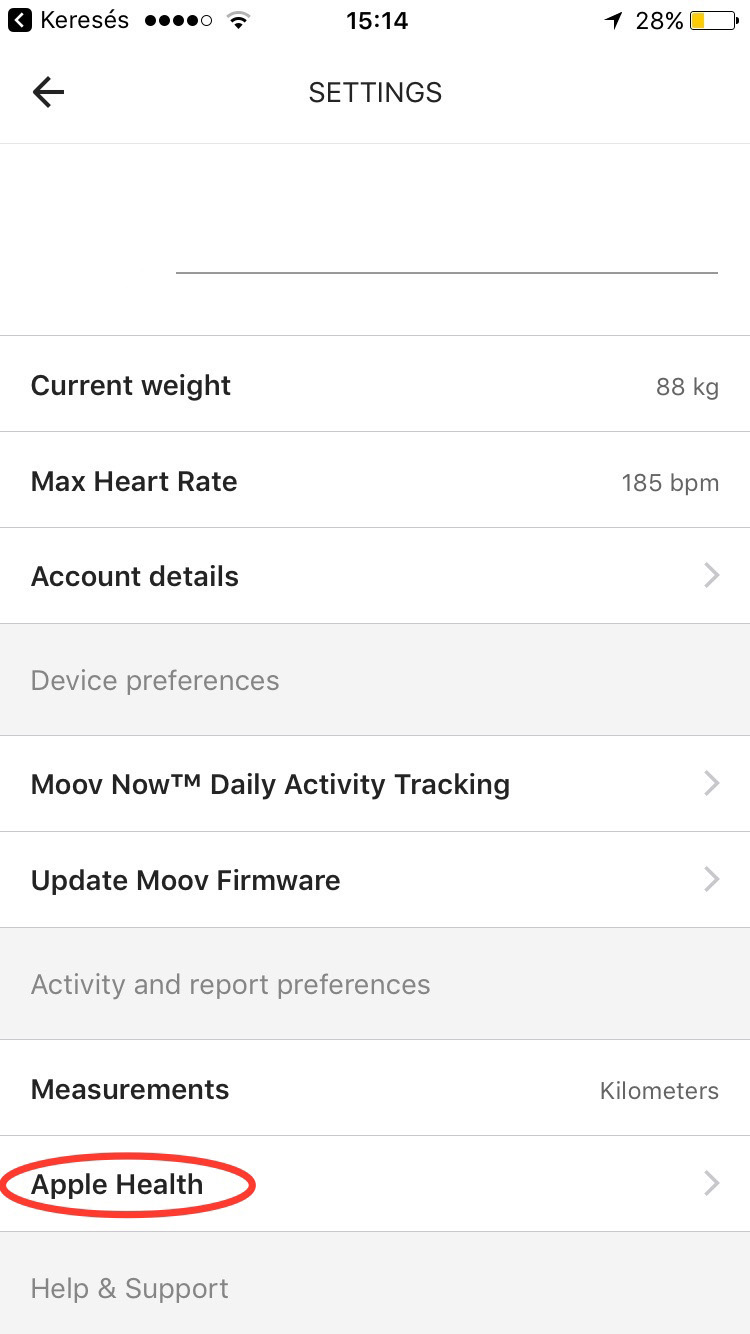
Jawbone (UP)
IOS
- A menüből válasz ki a “Help & Settings” lehetőséget
- Ezután válaszd a “Health Access” menüpontot
- Itt tudod bekapcsolni az “Apple Health” szinkronizációt.

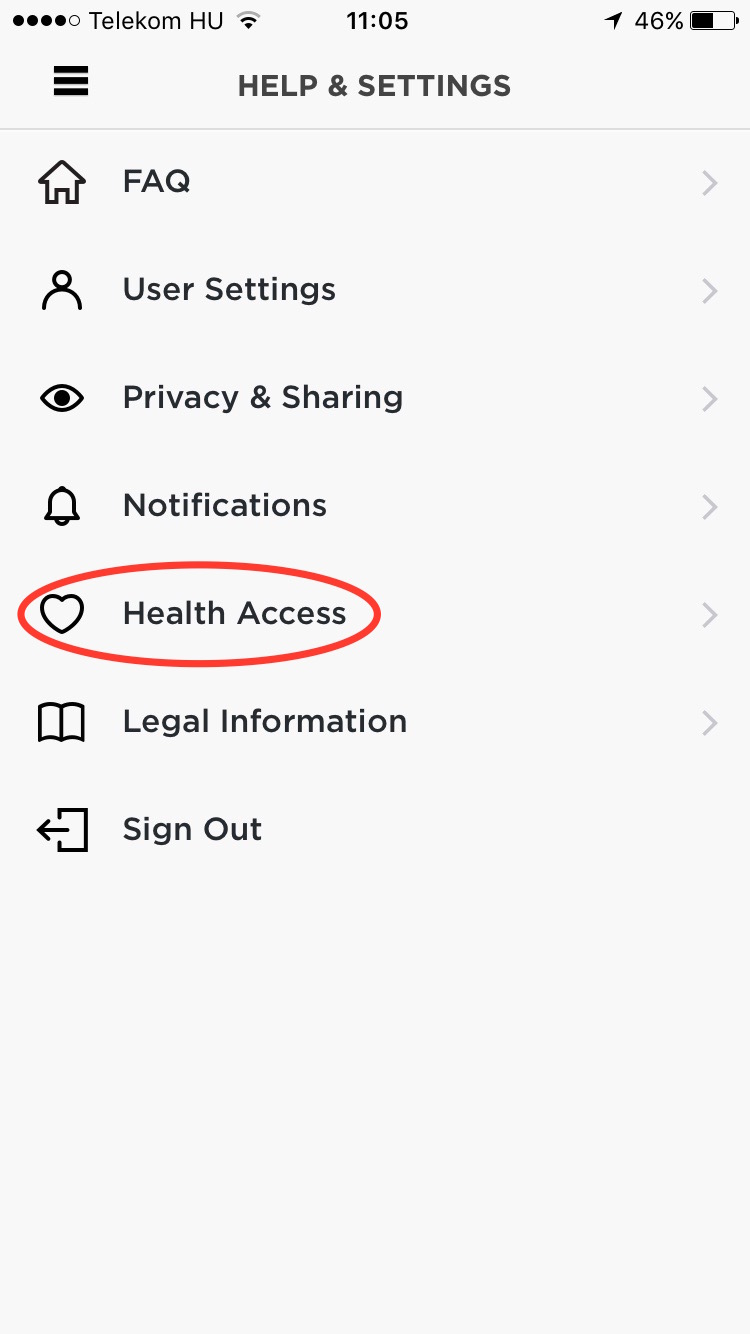
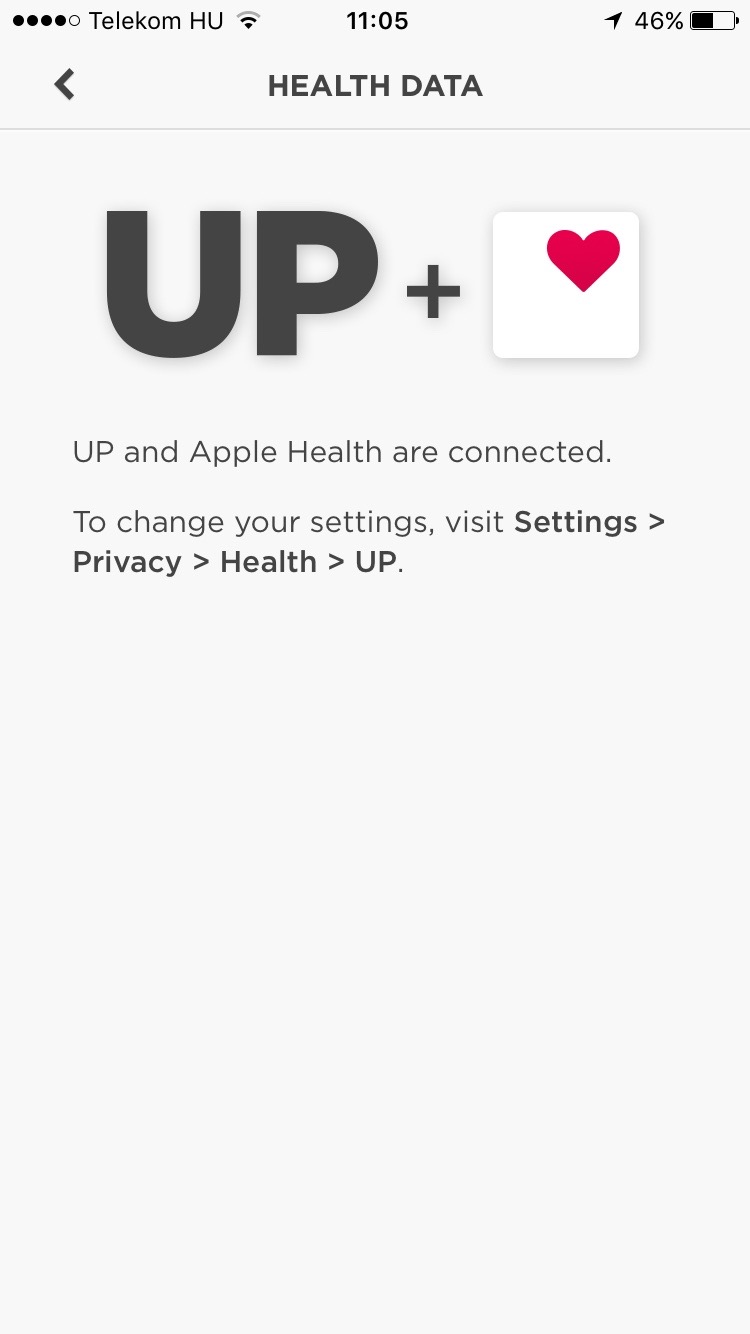
Nike+ Run Club
IOS
- A “Settings” menüben válaszd ki a “Partners” lehetőséget
- Itt tudod bekapcsolni az “Apple Health” szinkronizációt.
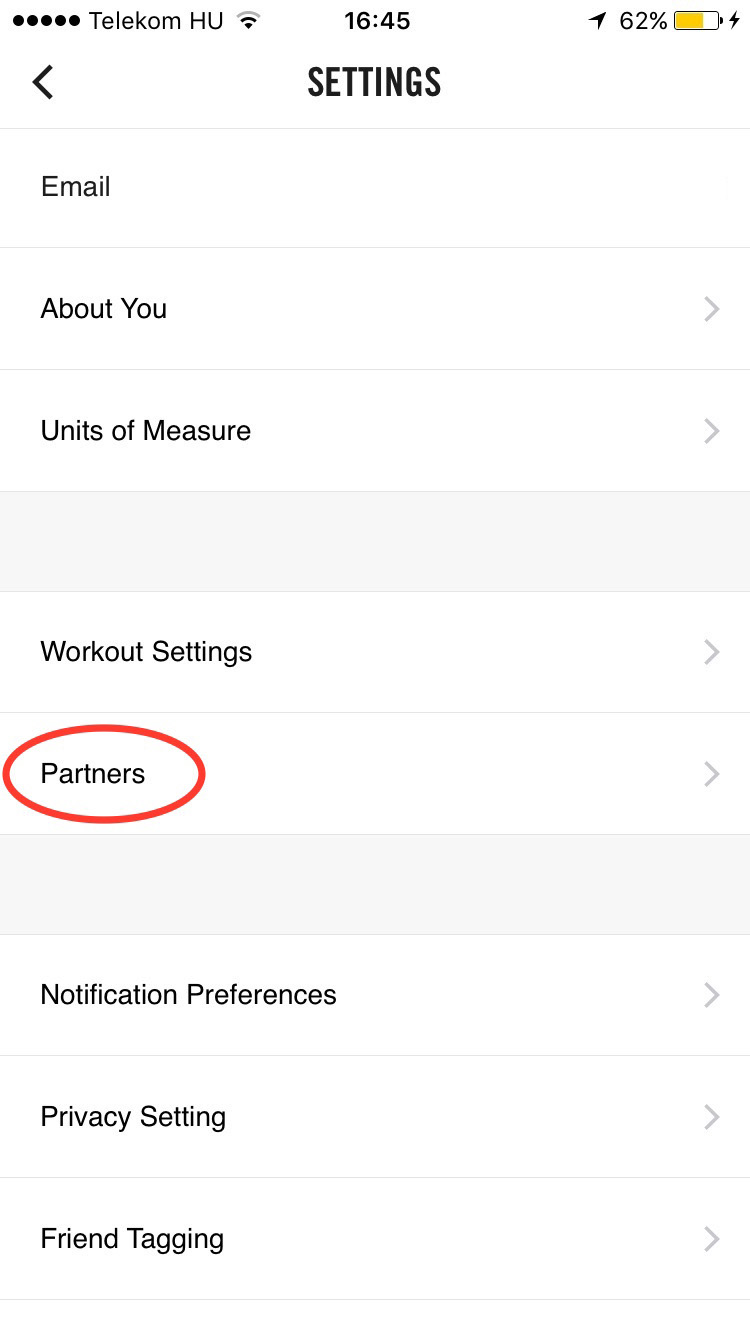
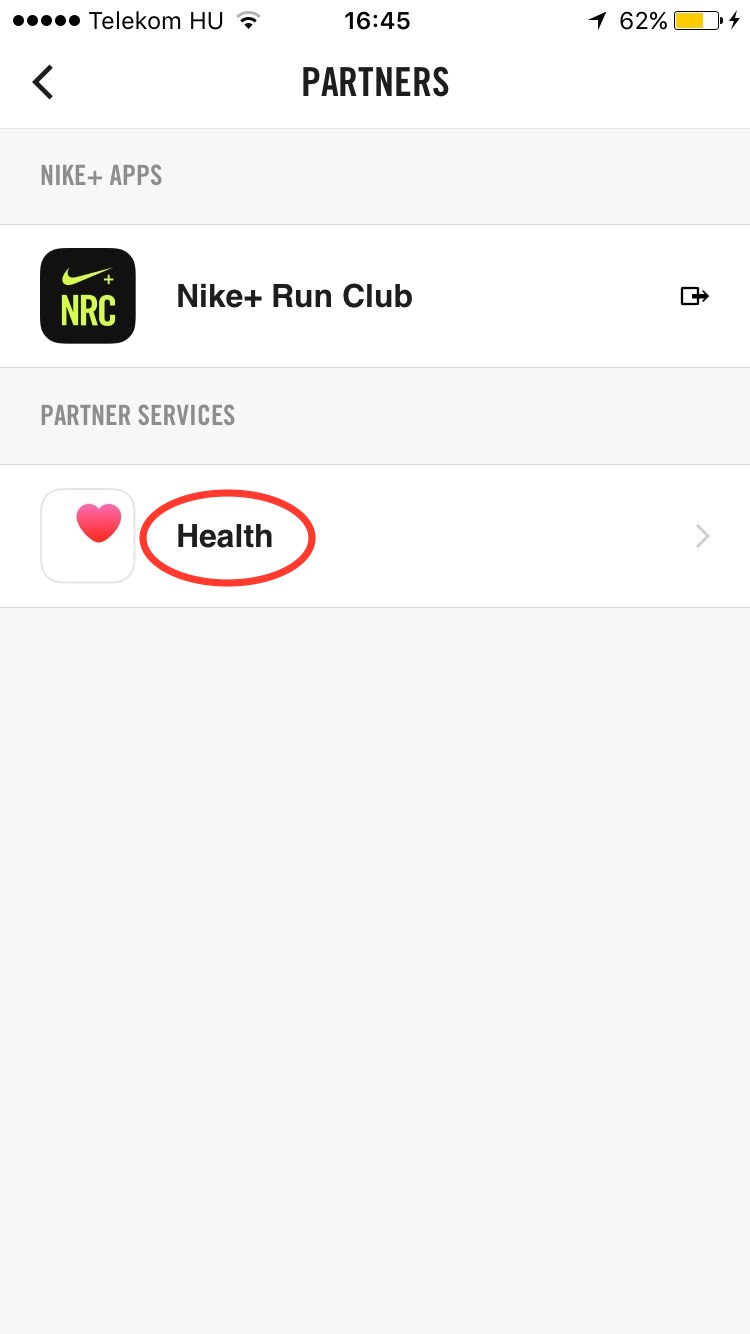
Endomondo
IOS
- Lépj be a “Settings” menübe
- Ezután válaszd ki a “Connect & Share” menüpontot
- Itt tudod bekapcsolni az “Apple Health” szinkronizációt.
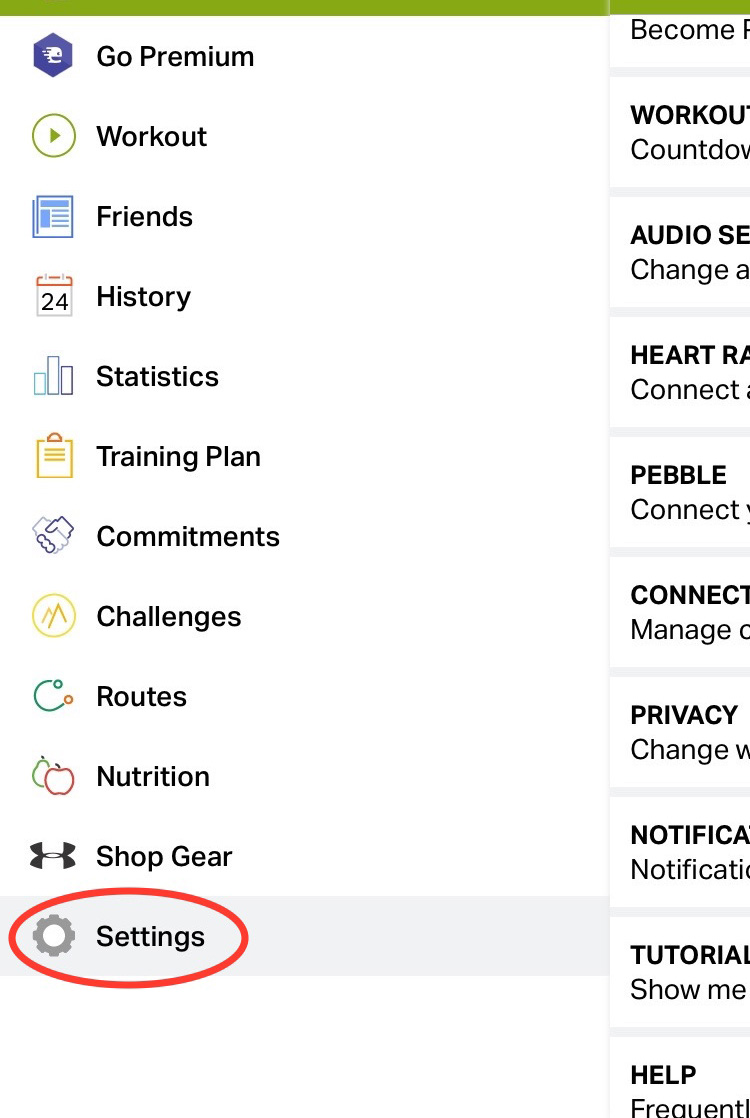
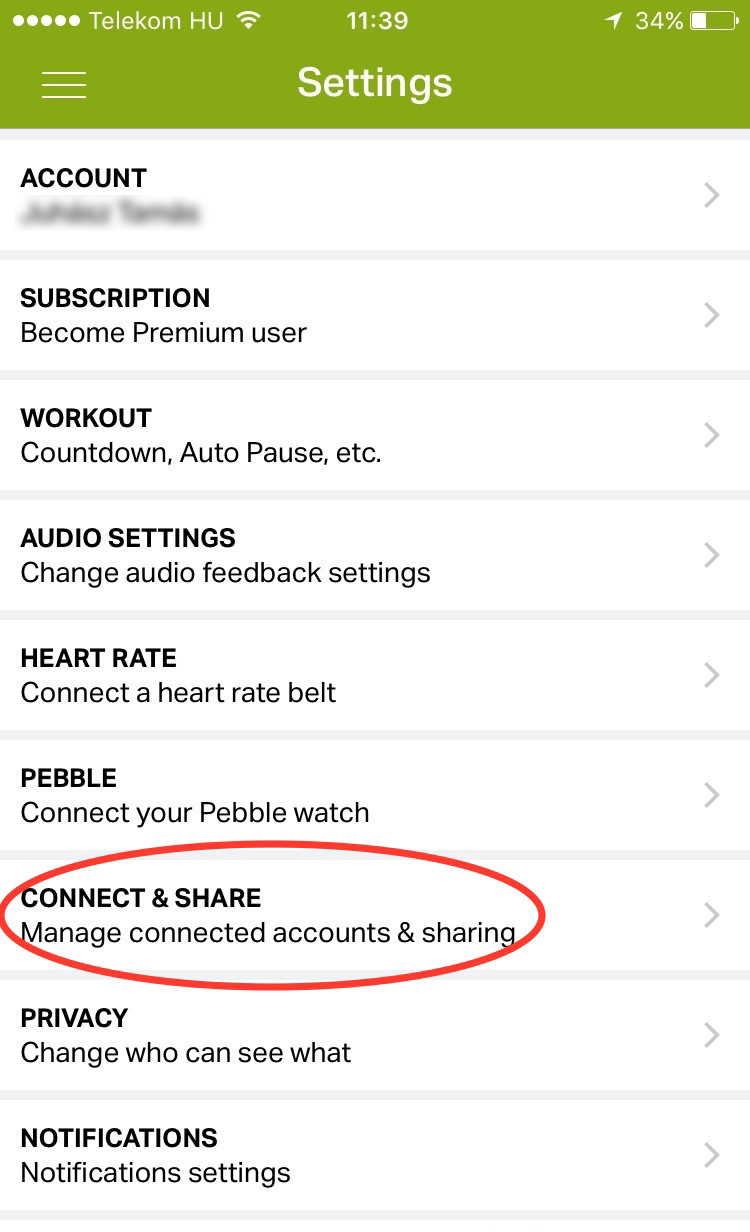
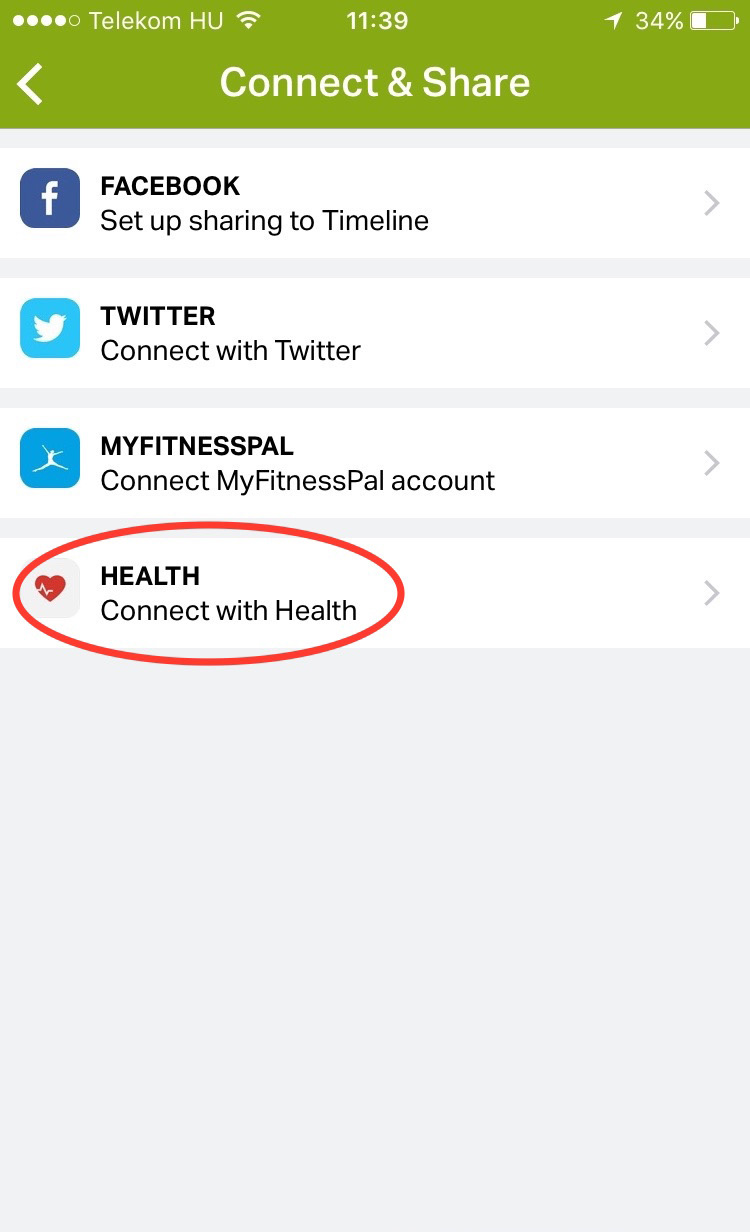
ANDROID
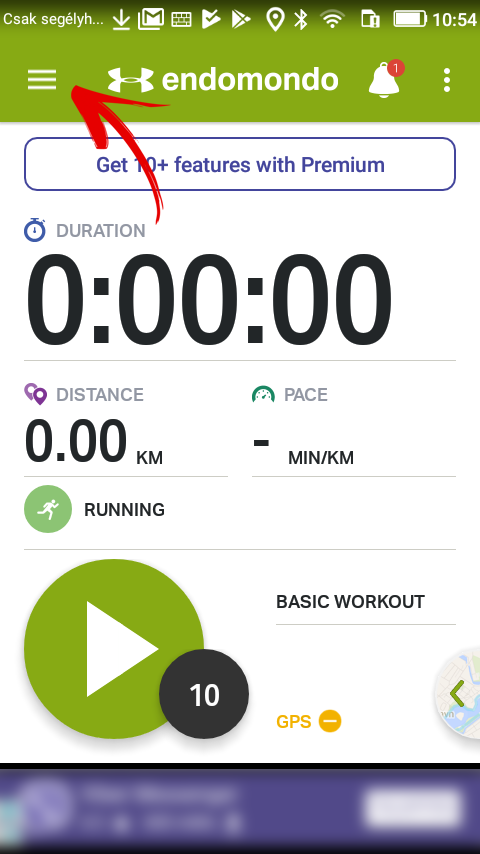
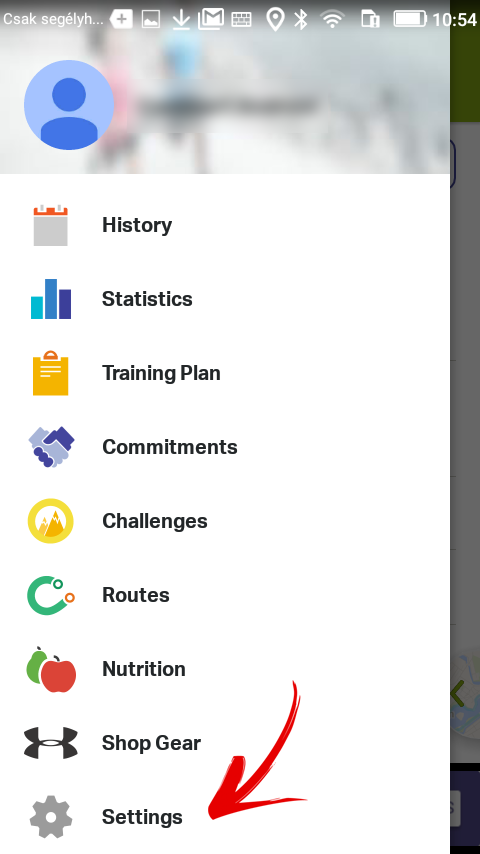
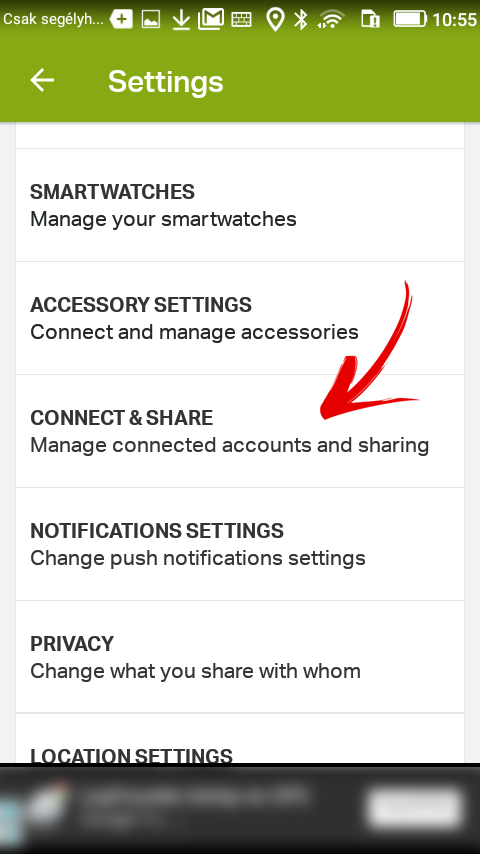
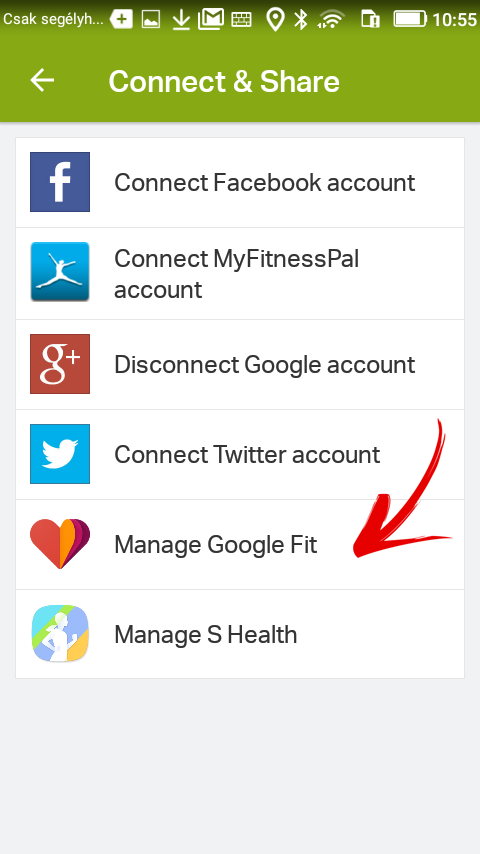
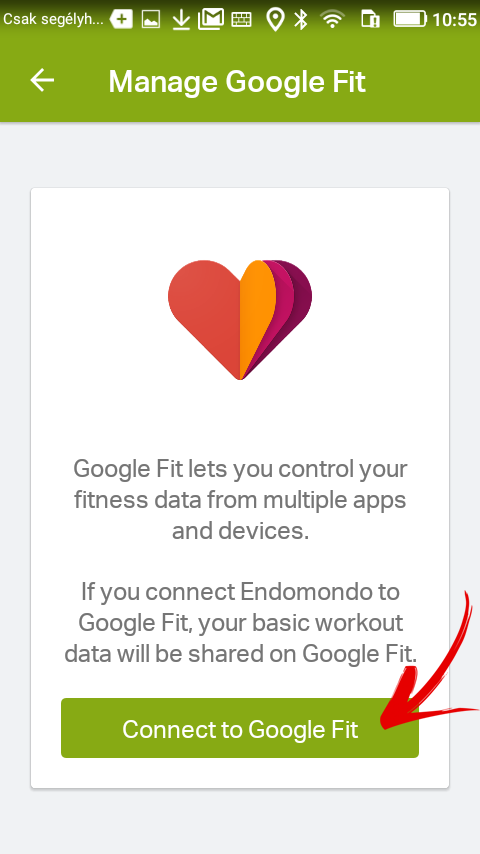
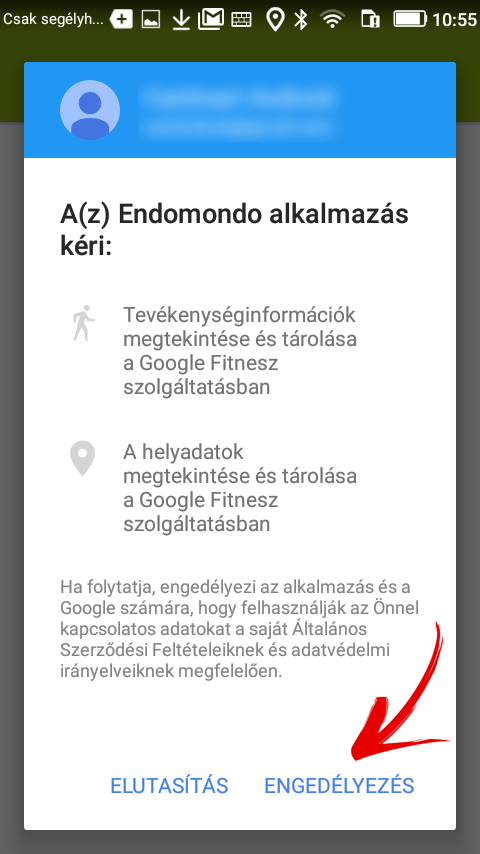
Runtastic
IOS
- Lépj be a “Settings” menübe
- Ezután válaszd ki a “Partner Accounts” menüpontot
- Itt tudod bekapcsolni az “Apple Health” szinkronizációt.